
We all switch back and forth between apps every day. But did you know there are two separate methods that are fastest? Here’s how you can switch between iPhone (and iPad) apps faster than ever.
Best method: Swiping on the bottom of the screen
When Apple launched the first iPhone without a Home Button, it introduced a new gesture for switching between apps.
The problem is, lots of users have no idea that gesture exists.
At the bottom of your iPhone or iPad’s screen, you’ll see a thin horizontal line.
If you swipe left or right on that line, you’ll switch between apps instantly.
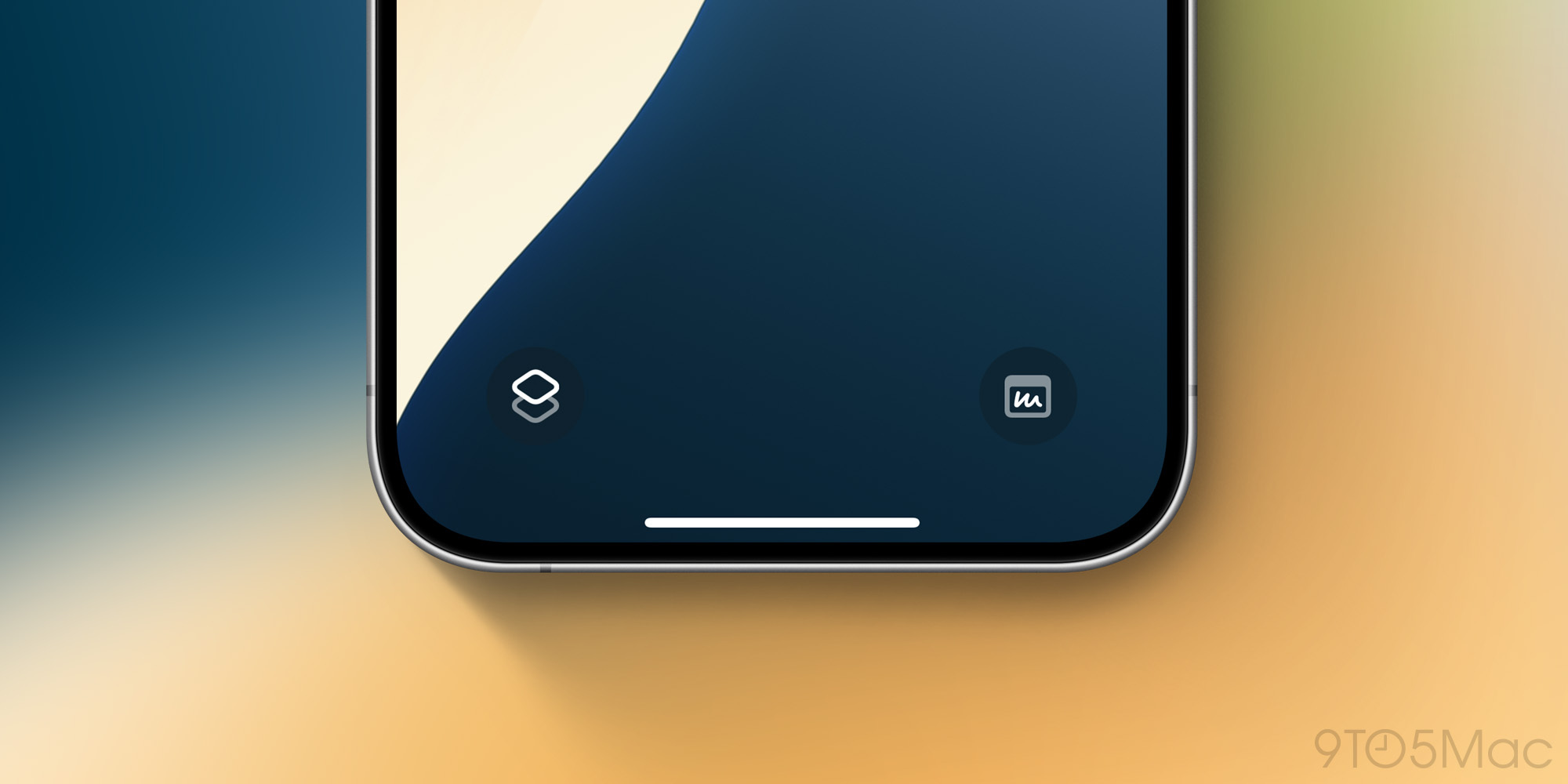
Imagine your apps are lined up in a horizontal row. That line at the bottom of the screen enables you to quickly move back and forth between them.
Most of the time a right swipe is what you’ll want. But if you’re moving between more than two apps at a time, employing both right and left swipes will allow you to navigate between all those apps with ease.
It may take a little trying to get used to the gesture, but once you master it, it will feel like second nature to your thumb, and you’ll be moving between apps with ease.
Next best: Using the ‘back’ button
An alternative method can be just as fast, but not quite as versatile.
Whenever you tap something in an app that causes you to jump into a second app, you’ll see a new button appear in the top-left corner of your screen. This is the ‘back’ button.
It won’t actually say ‘back,’ but instead it will show the name of the app you were last using, plus a left-facing arrow.
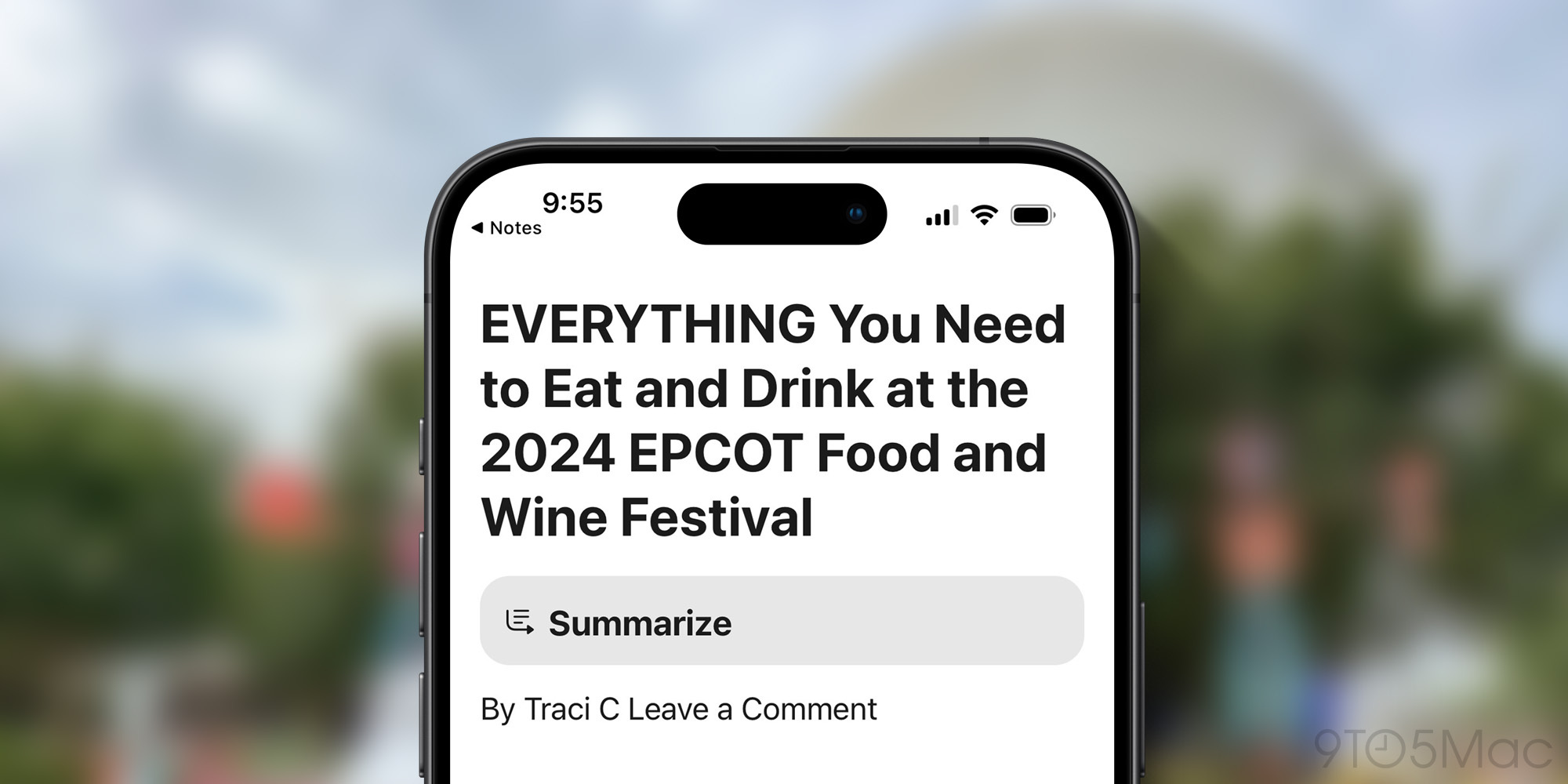
I typically find the first method a better option, since my thumb is usually resting near the bottom of the display anyways. But for many, they’ve grown so used to this ‘back’ button that it proves just as fast.
The only downside is the back button only lets you jump between two different apps, while swiping at the bottom of the screen lets you breeze through three or more.
Works on iPhone and iPad, plus bonus options

As I mentioned at the start, these methods of app switching are supported on both the iPhone and the iPad. They work identically on each device.
I keep my iPad Pro in a Magic Keyboard all the time, and as a result I actually use a third option to switch between iPad apps.
iPadOS lets you swipe left or right with three fingers on the trackpad to switch apps. It works just like a horizontal swipe on the screen, except if you’re using a Magic Keyboard, your fingers get to stay on the keyboard.
Or, with a keyboard connected you can also use Command-Tab like on the Mac.
Wrap-up and poll: Which do you use?
Apple provides several methods of app switching on its devices so each user can stick with the method they find best. Like me, you may find that it differs depending on whether you’re using an iPhone or iPad.
Vote in the poll below to let us know which app switching method you use on the iPhone.
FTC: We use income earning auto affiliate links. More.

 1 month ago
14
1 month ago
14


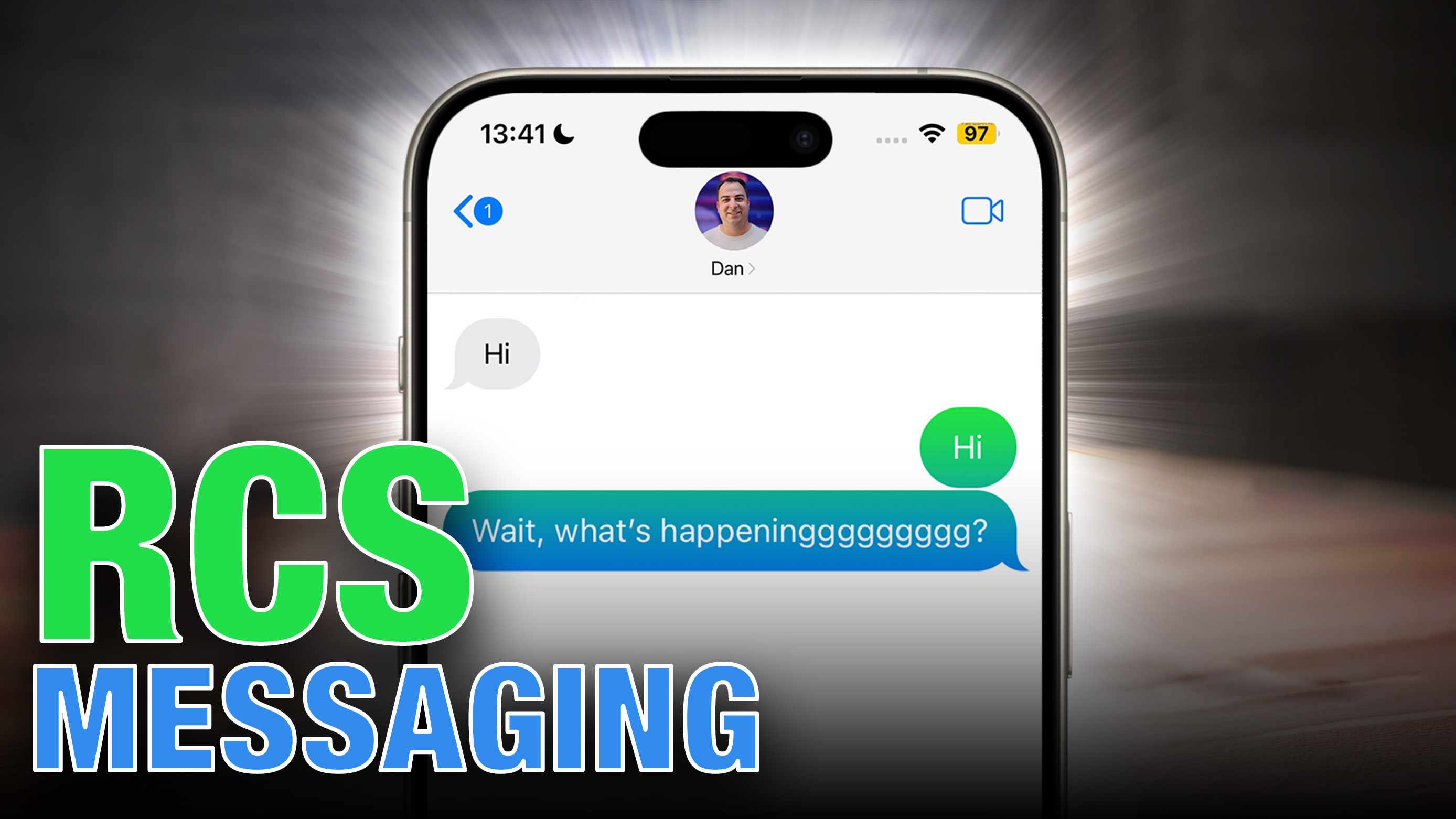





 English (US) ·
English (US) ·