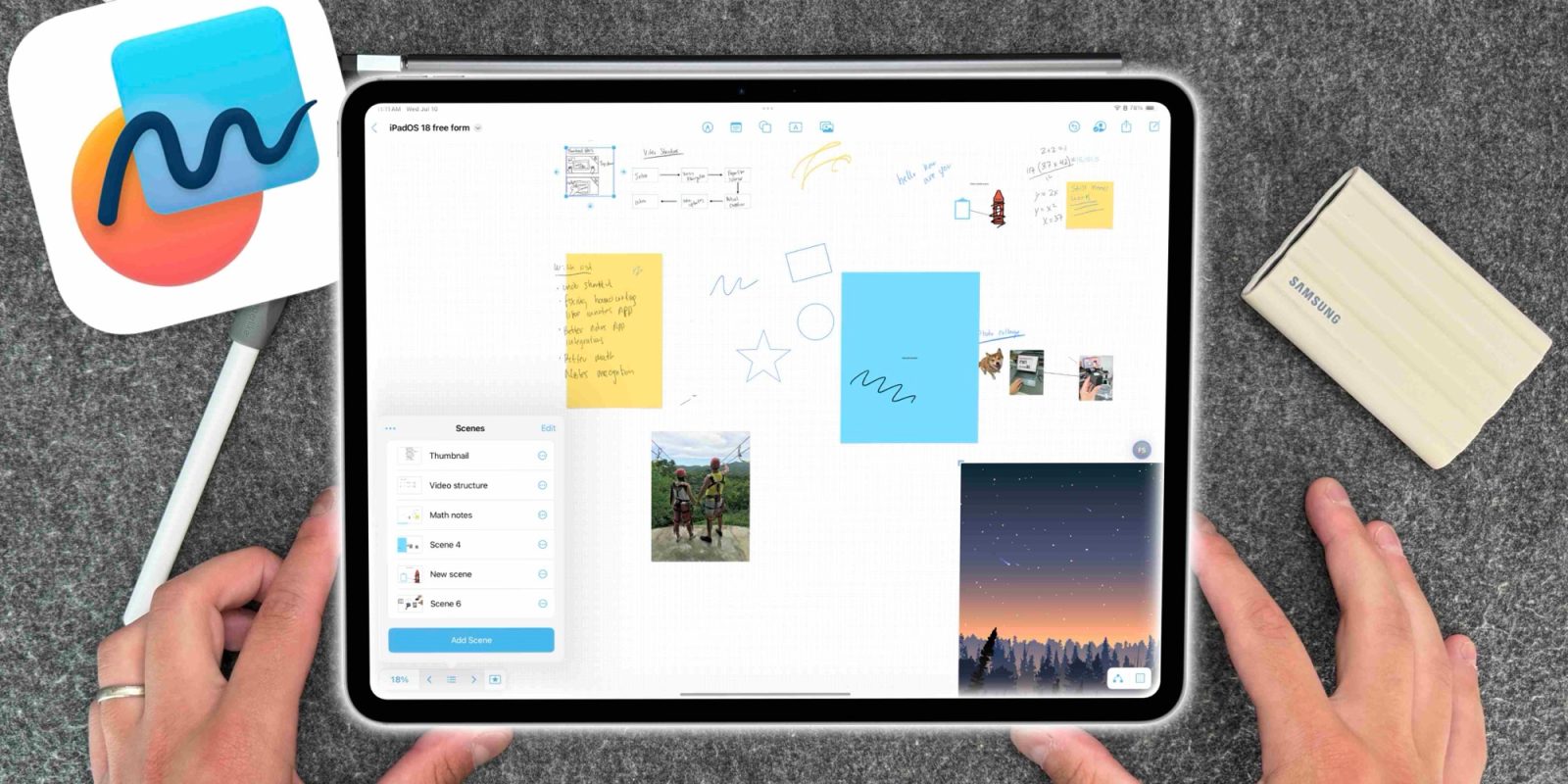
Freeform was released alongside iPadOS 16 in October 2022. Apple created it as a more collaborative and project-focused notes app alternative. Even though it has stayed relatively the same since its debut, I personally think it’s one of Apple’s least talked about and most underrated app offerings in their ecosystem. iPadOS 18 brought some life into Freeform by adding one new feature that has helped with app navigation immensely: Freeform Scenes.
I plan on covering only the new Scenes feature in this post, but if you want a full tutorial and walkthrough of Freeform on iPadOS 18, be sure to watch our video below!
What is Freeform?
Freeform is Apple’s take on a collaborative infinite canvas. It ports over a lot of the features and tendencies of the notes app and brings it into a more collaboration friendly light. You can use it in its simplistic form by just using it to jot down handwritten or typed notes. Or you can go full tilt by using it to help with content ideas, or project organization, math problems, collage creator and so much more. The beauty of Freeform is that it conforms to what you need it to be in the moment.
One of the biggest issues I, and many others, had is that since it’s an infinite canvas that fits A LOT of content, it can be difficult to find the space you are working on. For instance, if you are trying to find something you placed in the top left corner but you are on the bottom right corner fully zoomed in, there are just too many steps needed to get back to that spot. You need to either drag your finger repeatedly to get to the correct area or zoom out, then move, and then zoom in again. It is an annoyingly tedious process. In steps Freeform Scenes.
What are Freeform Scenes?
To help with this navigation issue, Apple created a new feature called Scenes. It basically will take what is being shown on the screen and turn that into a Scene inside of a larger Freeform board. For instance, if you are zoomed all the way out there could be a few different sections of the board that are different ideas or subjects that could be categorized as something else. In the image below you can see a full Freeform board, and outlined in red is a section of the board that I want to be able to navigate to quickly.
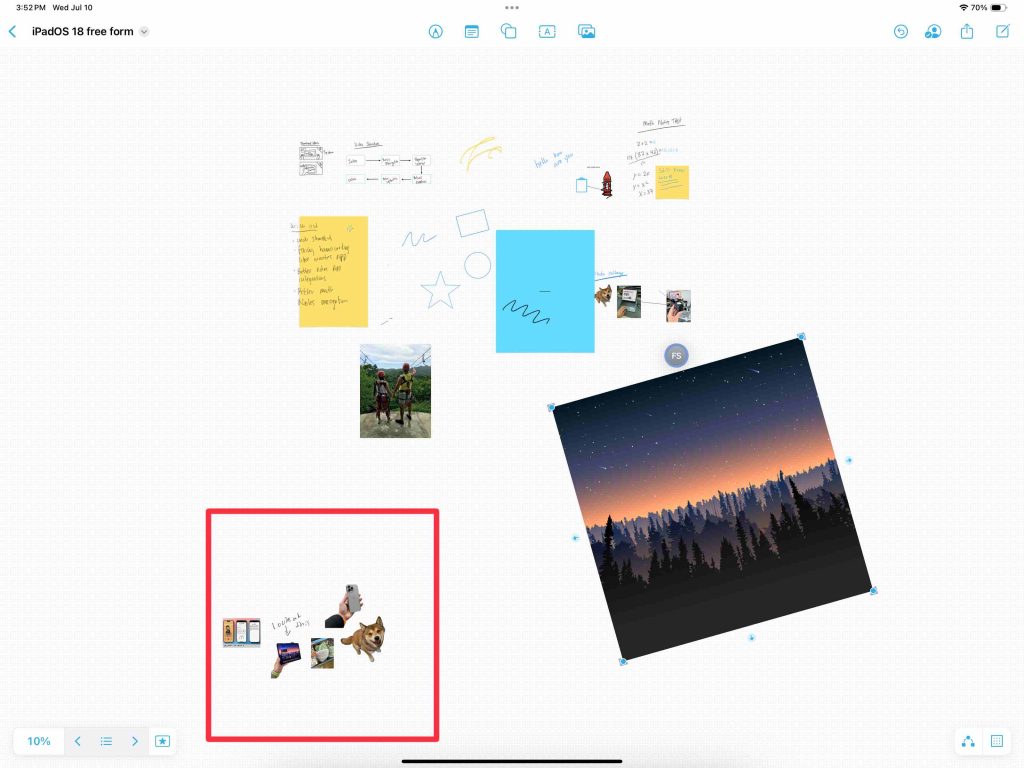
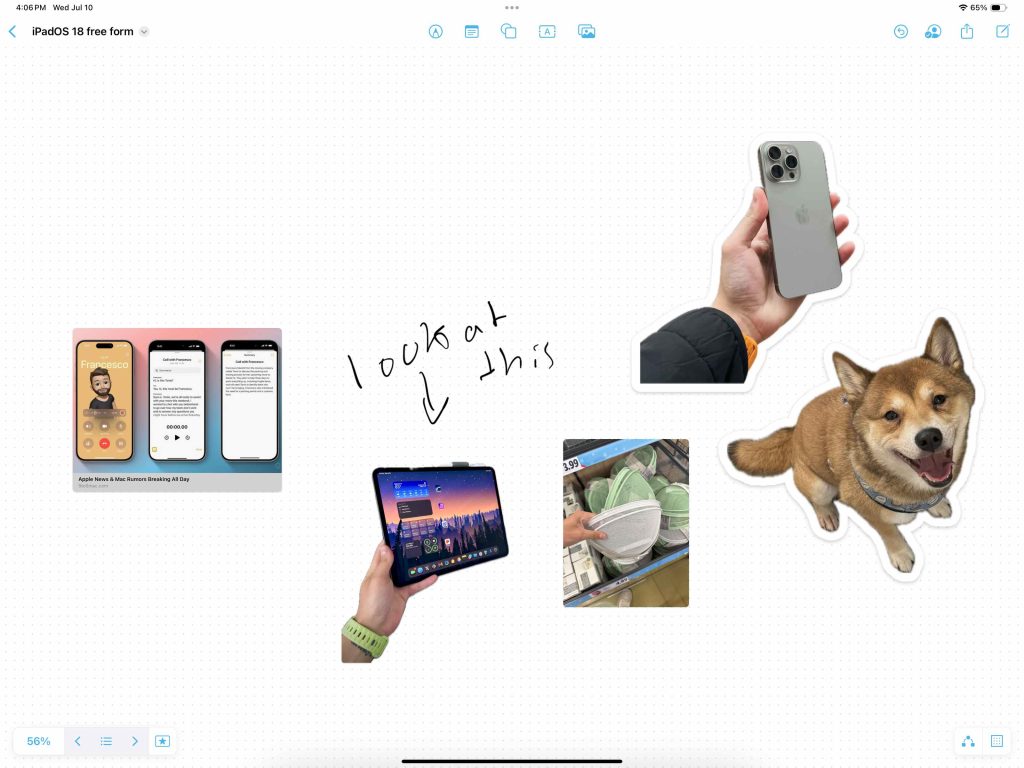
So now you can create a scene around this particular section of the board and then navigate towards it using the scene tool on the bottom left.
How to create a scene
Creating a scene is extremely simple.
- Place the section of the board that you want as a scene in the frame of your iPad
- Tap on the scene button on the bottom left
- Tap Add Scene
- Freeform will automatically create a scene thats in the iPad frame and name is ‘Scene 1’
- You can then rename the scene by tapping on the ellipsis
- Thats it!
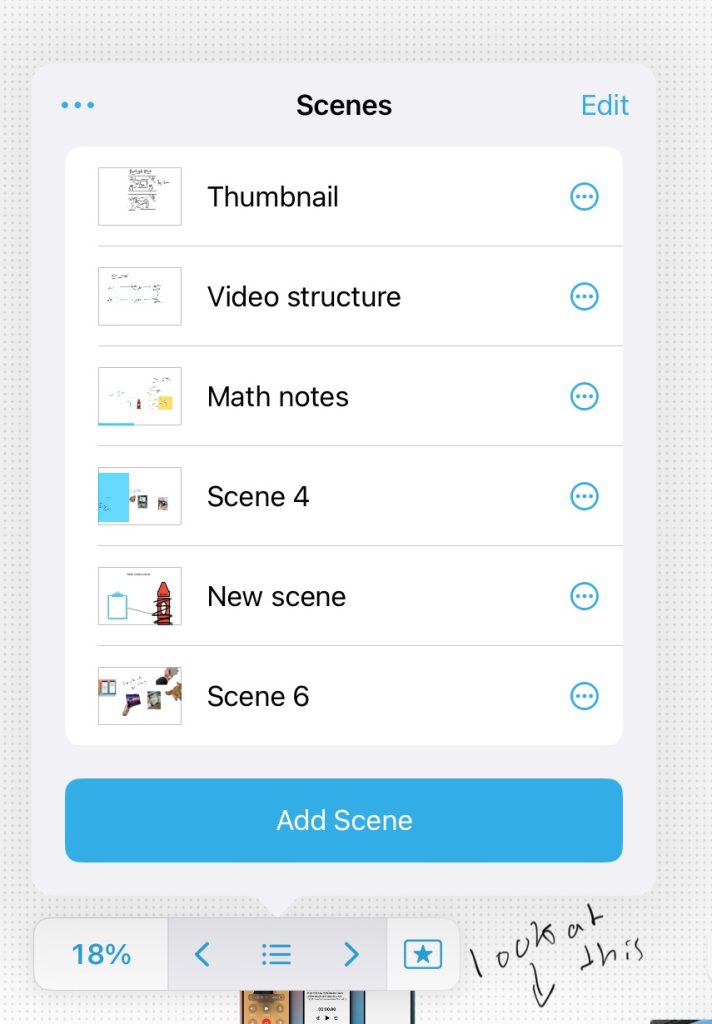
Now, no matter where you are on the Freeform board, you can tap on that new scene, and you will be sent to that portion of the Freeform board.
Final take
As I said above, Freeform is one of Apple’s most underrated applications in its ecosystem. They do not really advertise it or show it off too much, and this is the first new exclusive feature on Freeform that has been added. Freeform also received the Math Notes ability, which is not an exclusive feature.
I think Apple should try putting more R&D into Freeform to make it a staple application in customers’ workflow. Otherwise, it won’t be used to its full potential. If you want to see an in-depth walkthrough of how to use Freeform, from basic navigation to full-on collaboration, then be sure to watch our video here.
What do you think of Freeform? Is it something that you use? Are there features you wish it had but still doesn’t? Let’s discuss this in the comments below!
FTC: We use income earning auto affiliate links. More.

 6 months ago
136
6 months ago
136







 English (US) ·
English (US) ·