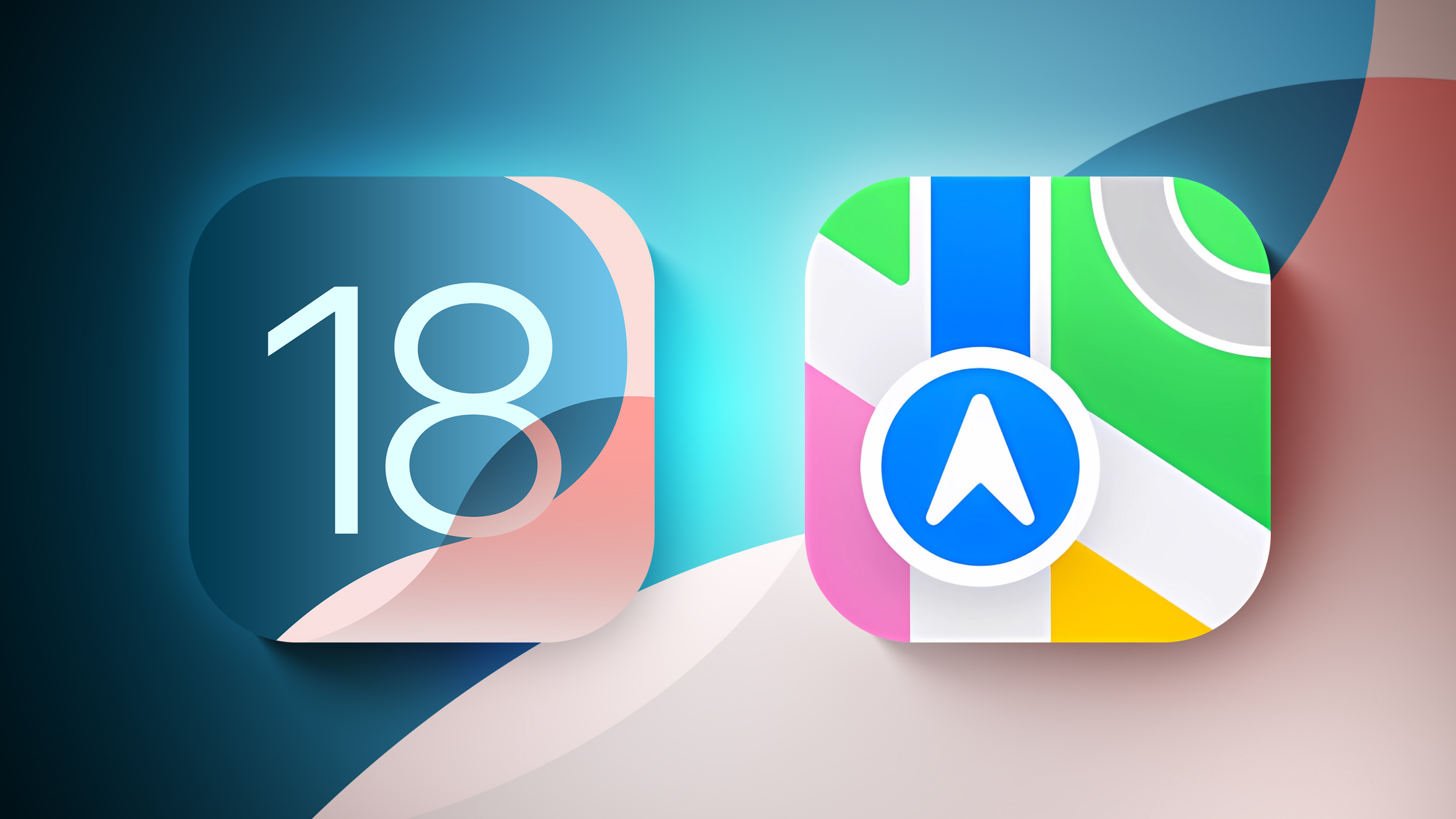
Hiking Trails
Apple added topographic maps to the Apple Watch last year, and now detailed topographic maps are also coming to the iPhone. The Maps app features detailed trail networks and hikes, including all 63 U.S. national parks.
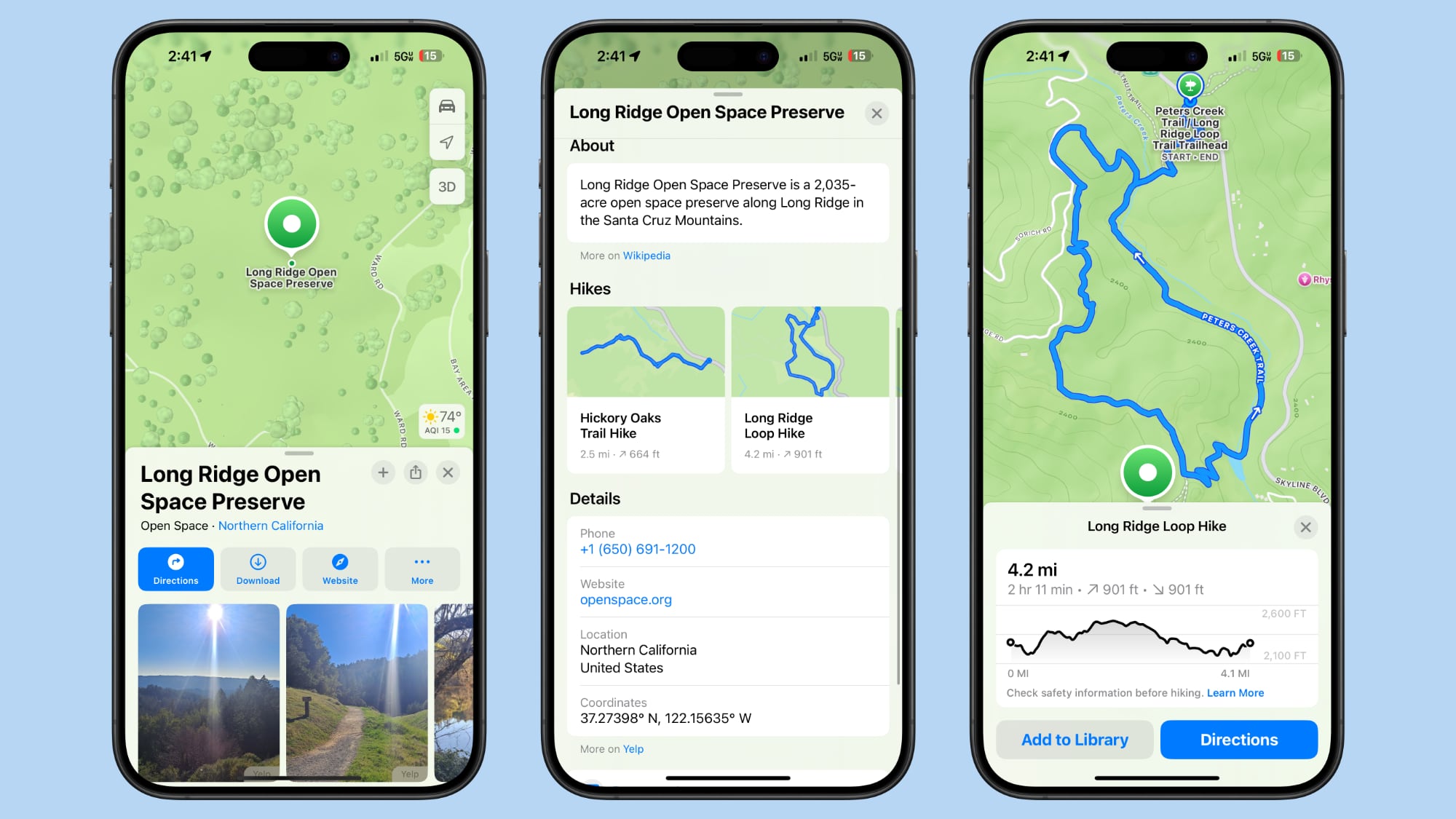
You can do a search for "hikes" or "hiking routes" in the Maps app to see nearby trail options, with Apple including hike length, elevation, ratings, and other details.
Hikes can be filtered by length, route type (loop, point to point, or out and back), and elevation, and can be saved for offline access.
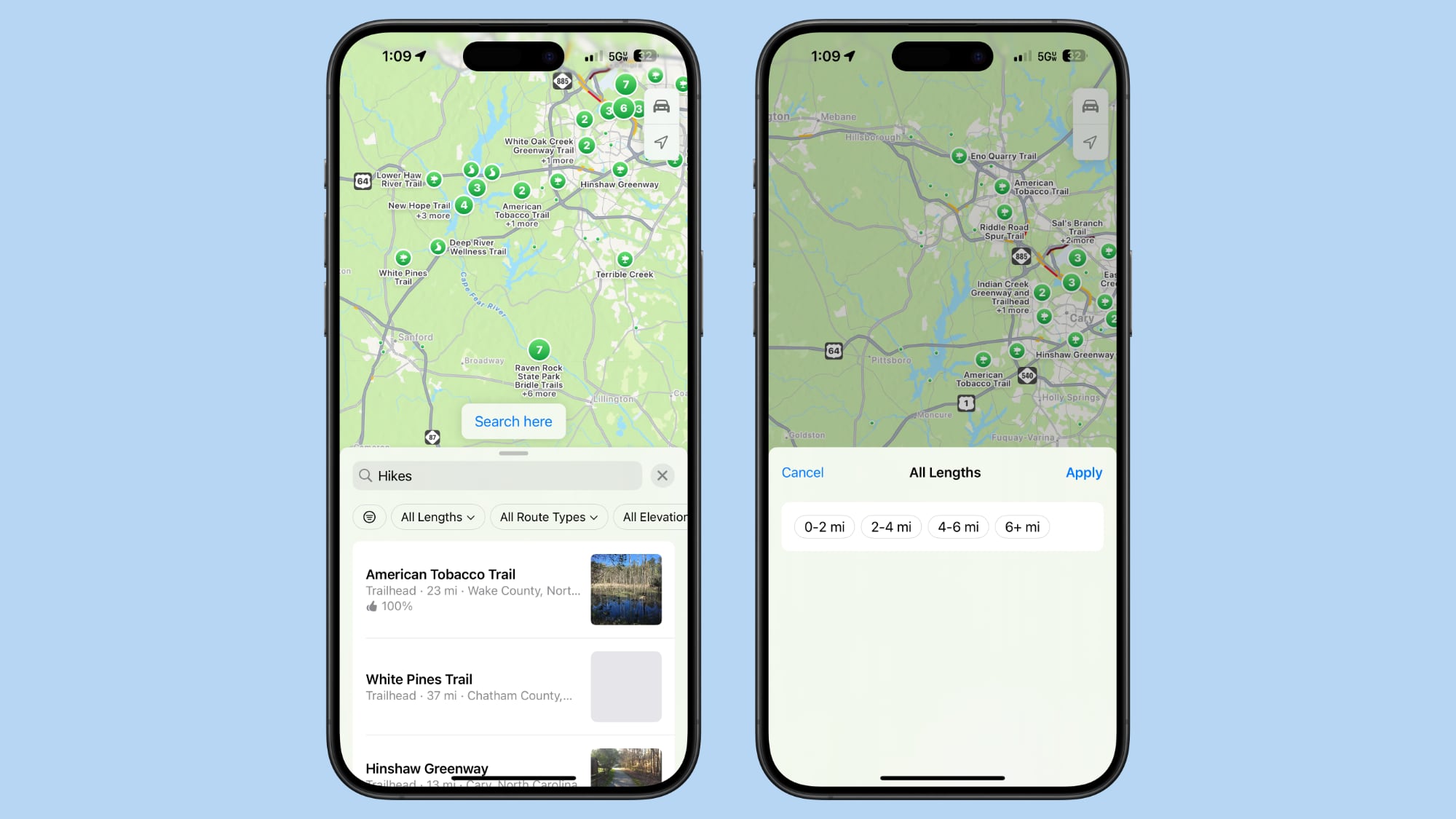
You can zoom into hiking areas to see specific trails, or search for trails. If you tap on a trail, Apple has information that includes length, highest point, lowest point, and distance. You can also see a full overview of the trail's path and get lengths for each section.
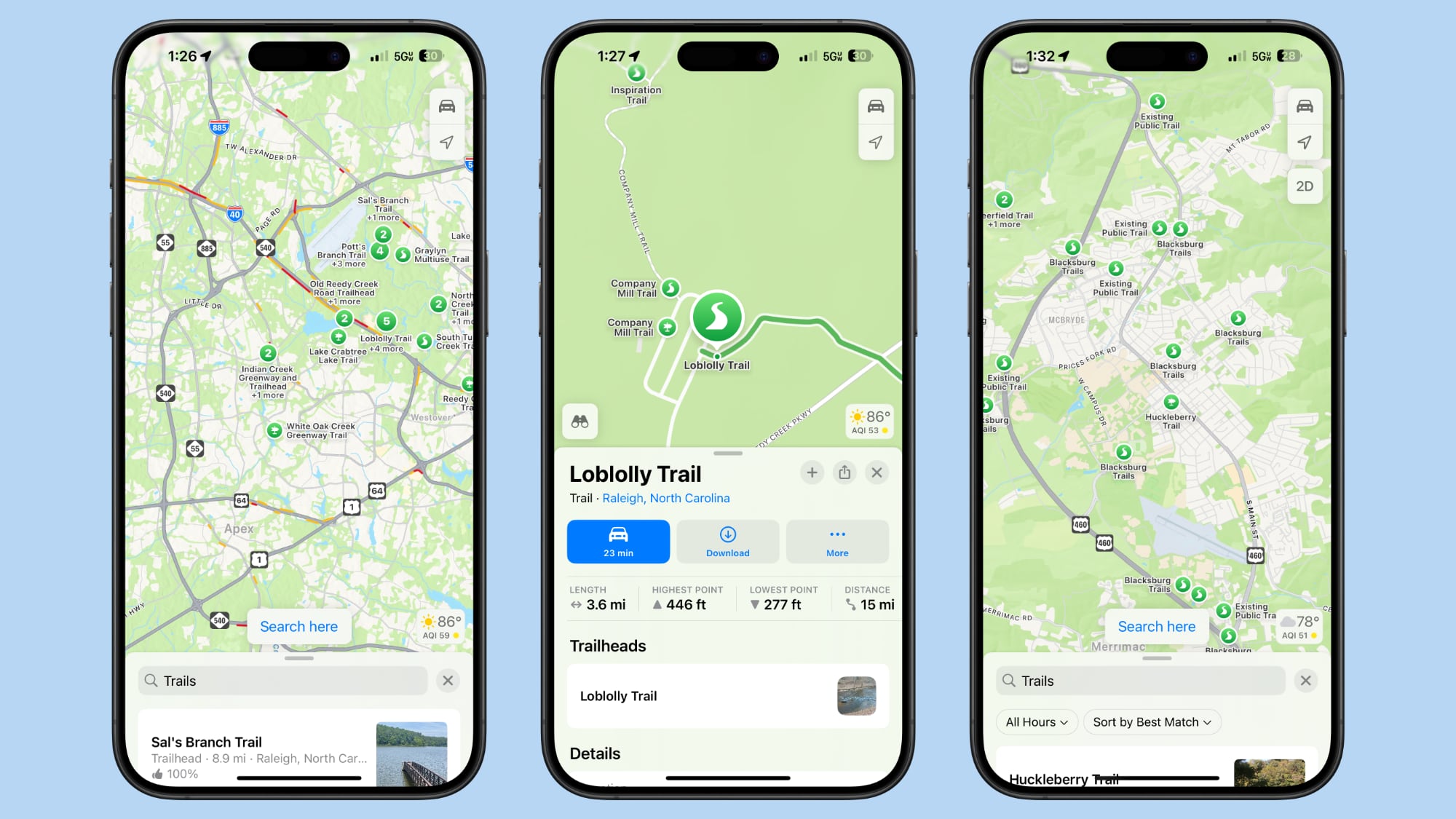
Trails and hikes are separate entities in the Maps app. A search for hikes essentially brings you to the general area where specific trails are located, and you can zoom in with the Maps app to find the trail you want to take.
Custom Routes
Apple Maps supports custom routes in iOS 18, so you can plan out a specific hiking route that you want to take. At a trailhead, you can tap on the "Create a Custom Route" option to initiate the custom routing experience.
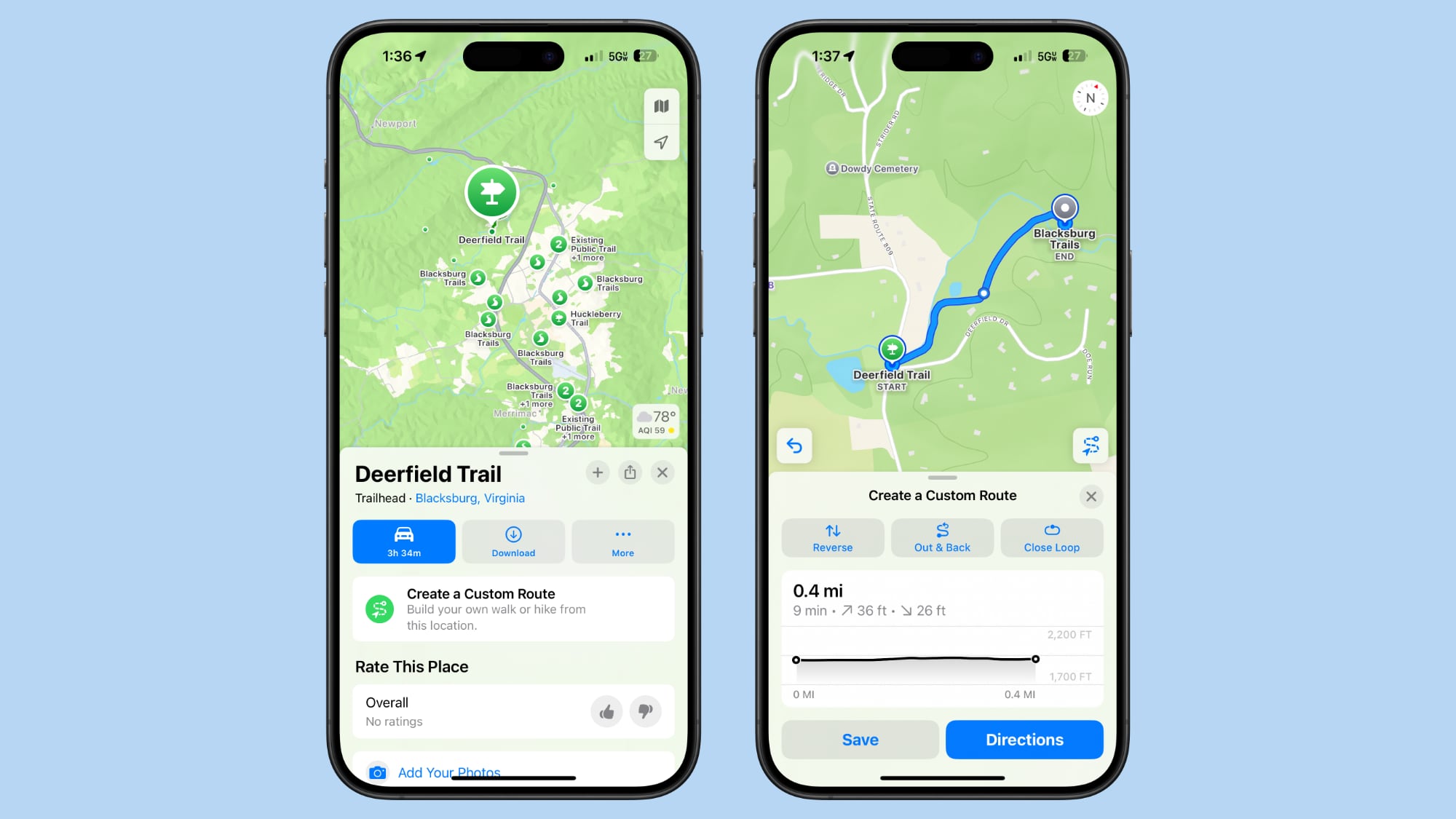
From there, you tap on the map to begin setting points for your route, and the Maps app will provide length and elevation details. You can also have the Maps app finish a route automatically by tapping on the Reverse, Out and Back, or Close Loop options.
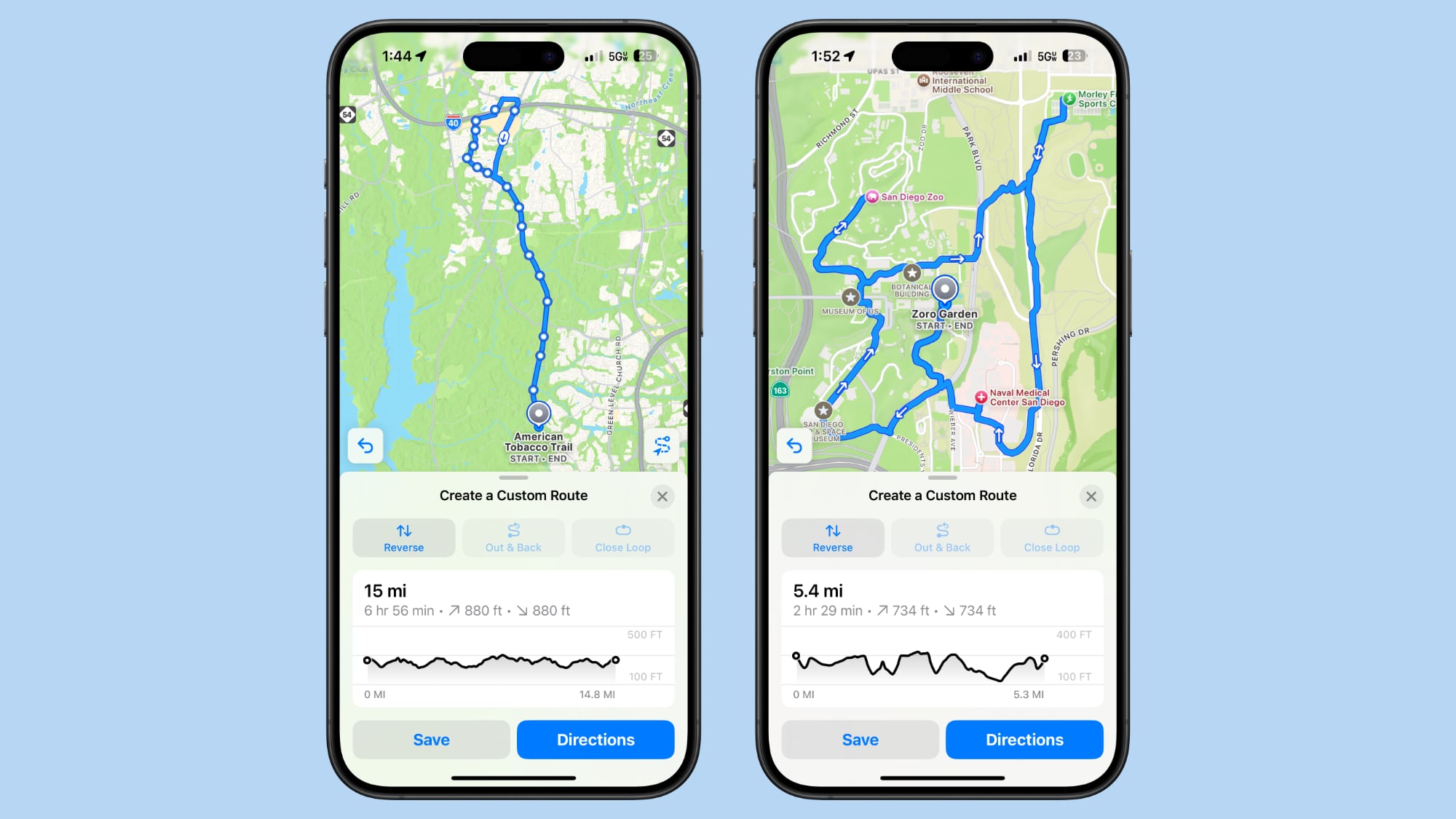
For hikes and trails, the Maps app will not let you create an unsafe route that does not stick to existing trails, so it's difficult to make a dangerous map out into the middle of nowhere.
Route creation is not limited to hikes and trails. You can add a pinned spot to a map, tap on the "More" option and choose Create Custom Route.
Search Here
Apple made it easier to search in locations you might be thinking of visiting or those you want to explore by adding a "Search here" button. If you look up a place, such as San Diego, and then tap on search, it'll search in the area that's on your screen rather at your physical location.
If you search for something and then pan around the map, the search will update reliably in the new location. When you zoom in, you'll see a dedicated "Search here" button that gives you more control over where you want to search.
Saving Favorites
If you find a favorite hike, trail, or custom route, you can save it to your Library to save it for later. To do so, find the relevant hike and then tap on the "Add to Library" button.
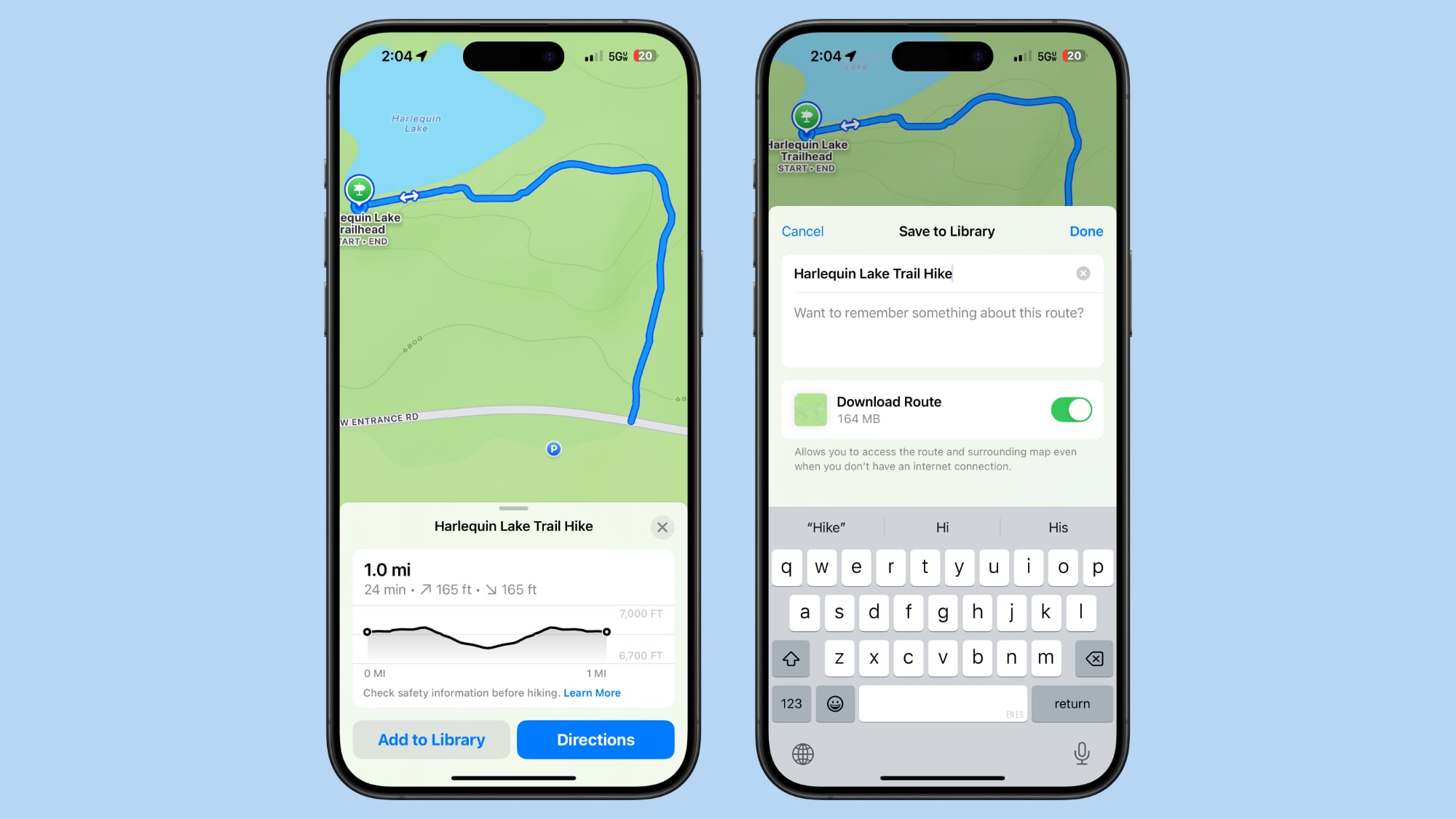
You can rename hikes and add specific information that you might want to revisit later, as well as download the route for offline usage.
Tapping on the "+" button when viewing any location on the map, including a hike, will also add that location to the library.
Favorites are stored in the Maps app and can be accessed by tapping on your profile picture and choosing the Library section.
Library
All saved content from the Maps app including locations, routes, guides, and pins are stored in the new Library section of the Maps app rather than in separate sections as in iOS 17.
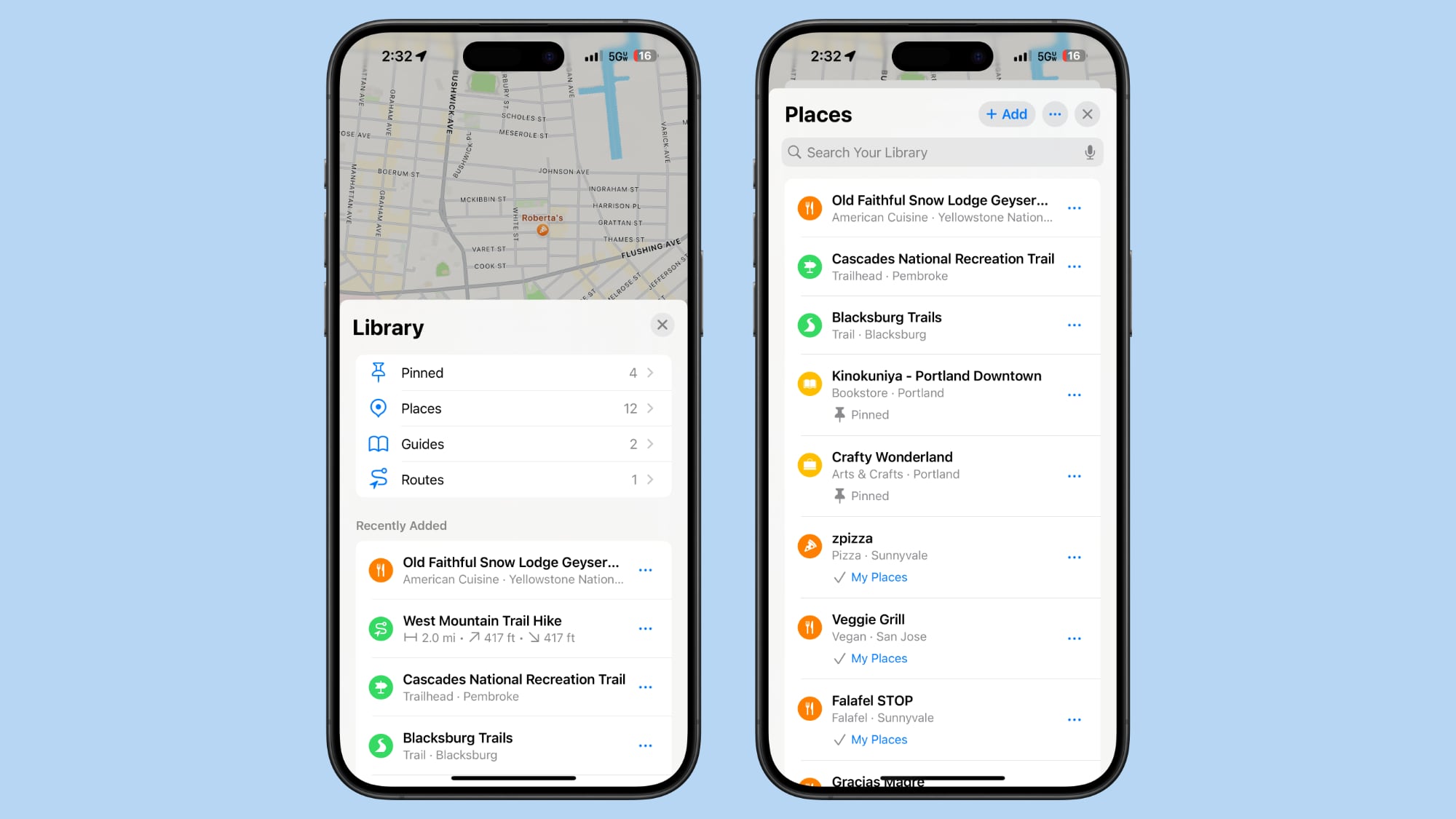
The Library also shows all of your Recently Added content.
Notes
You can tap on any place in the Maps app and select the Add a Note option from the menu. From there, you can make a note about what you want to remember about a location.
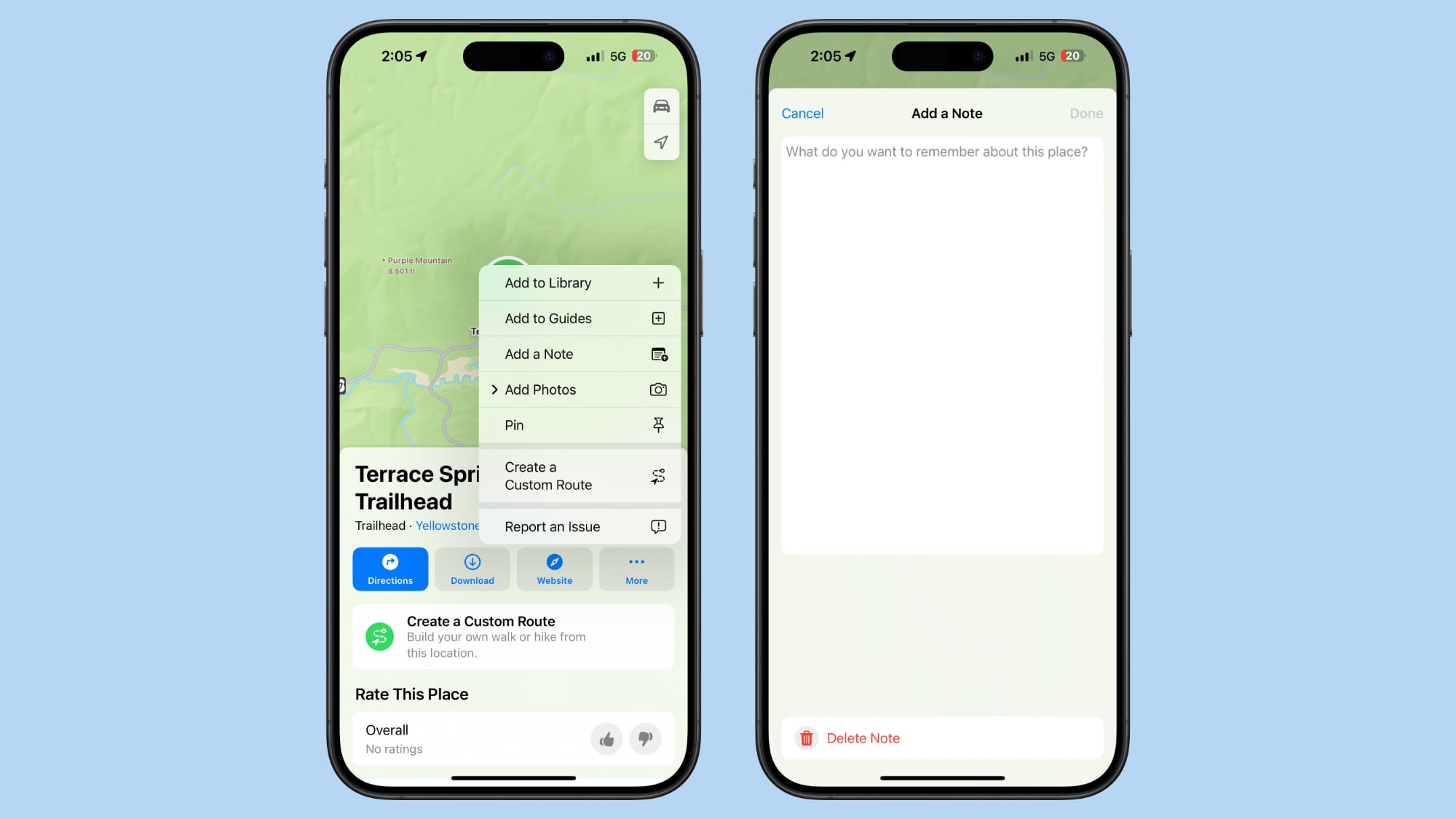
Notes are private and are kept on-device. They are only visible to the note creator.
Read More
Additional information on new features that Apple has added in iOS 18 can be found in our iOS 18 roundup.
This article, "iOS 18: What's New With the Maps App" first appeared on MacRumors.com
Discuss this article in our forums








 English (US) ·
English (US) ·