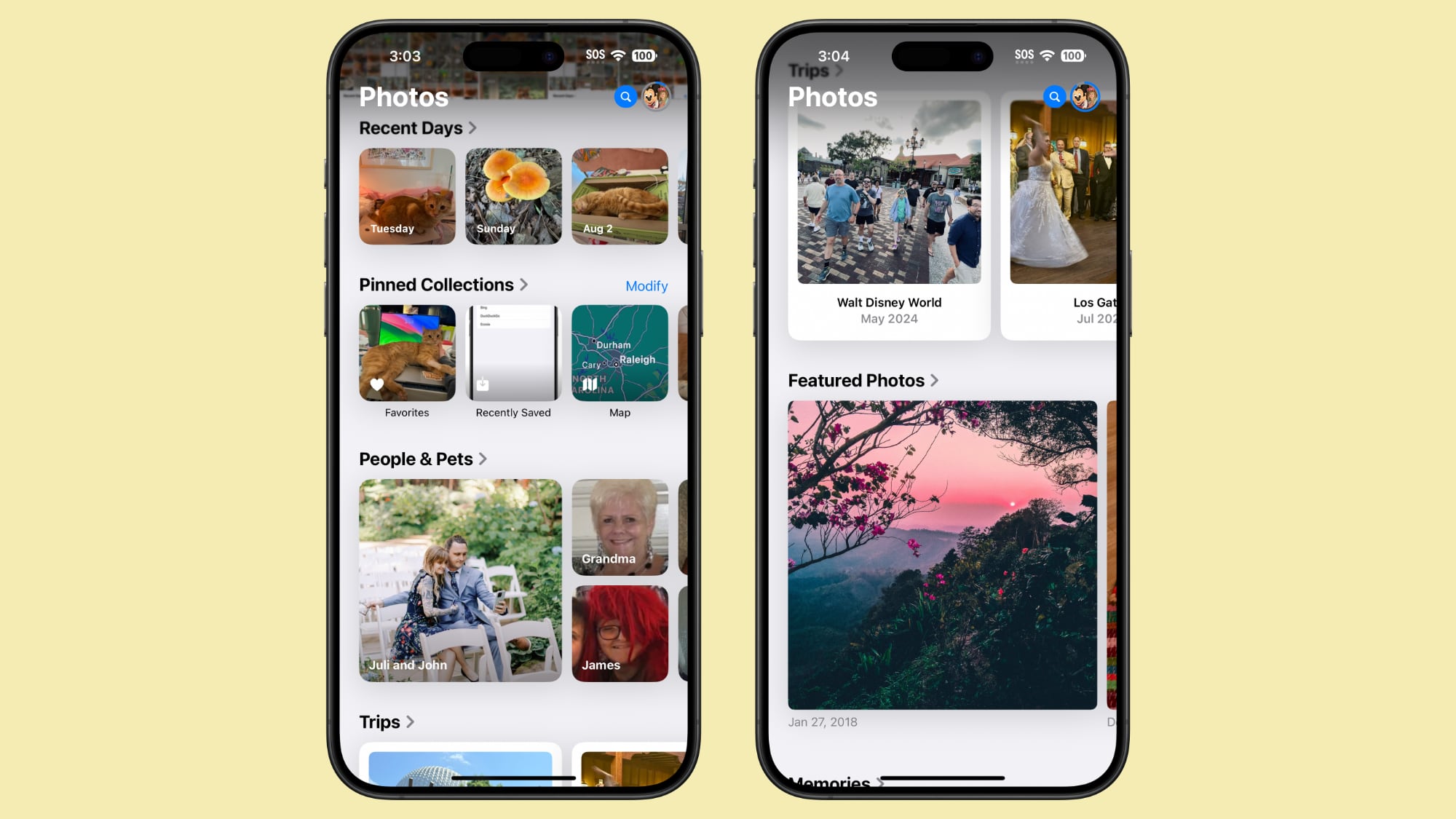
Understanding Collections in Photos
In iOS 18, everything outside the main photo grid in the Photos app is considered a "Collection." These include:
- Recent Days: Chronological view of your latest photos, similar to the previous iOS 17 Days view. Tap to see your entire library sorted by date.
- Albums: Access all your created albums, including those shared with others.
- People and Pets: AI-organized albums of individuals and animals. New Group feature automatically clusters frequent companions, with manual creation option.
- Memories: Auto-generated slideshows, now featuring Apple Intelligence Memory Maker for enhanced presentations.
- Trips: Location-based photo collections. View your travels organized by year.
- Shared Albums: Collaborative photo collections shared between users.
- Pinned Collections: Quick access to your most important albums or collections.
- Featured Photos: AI-curated showcase of your best shots, updated regularly.
- Media Types: Filter photos by capture mode (e.g., Live Photos, Portrait, Panoramas) or file type (e.g., Screenshots, Screen Recordings).
- Utilities: Smart filters for practical image types like handwritten notes or receipts.
- Wallpaper Suggestions: AI-selected images optimized for device wallpapers, with customizable visual elements.
Each collection offers different ways to view and organize your photos, from auto-generated slideshows to filters for specific types of images.
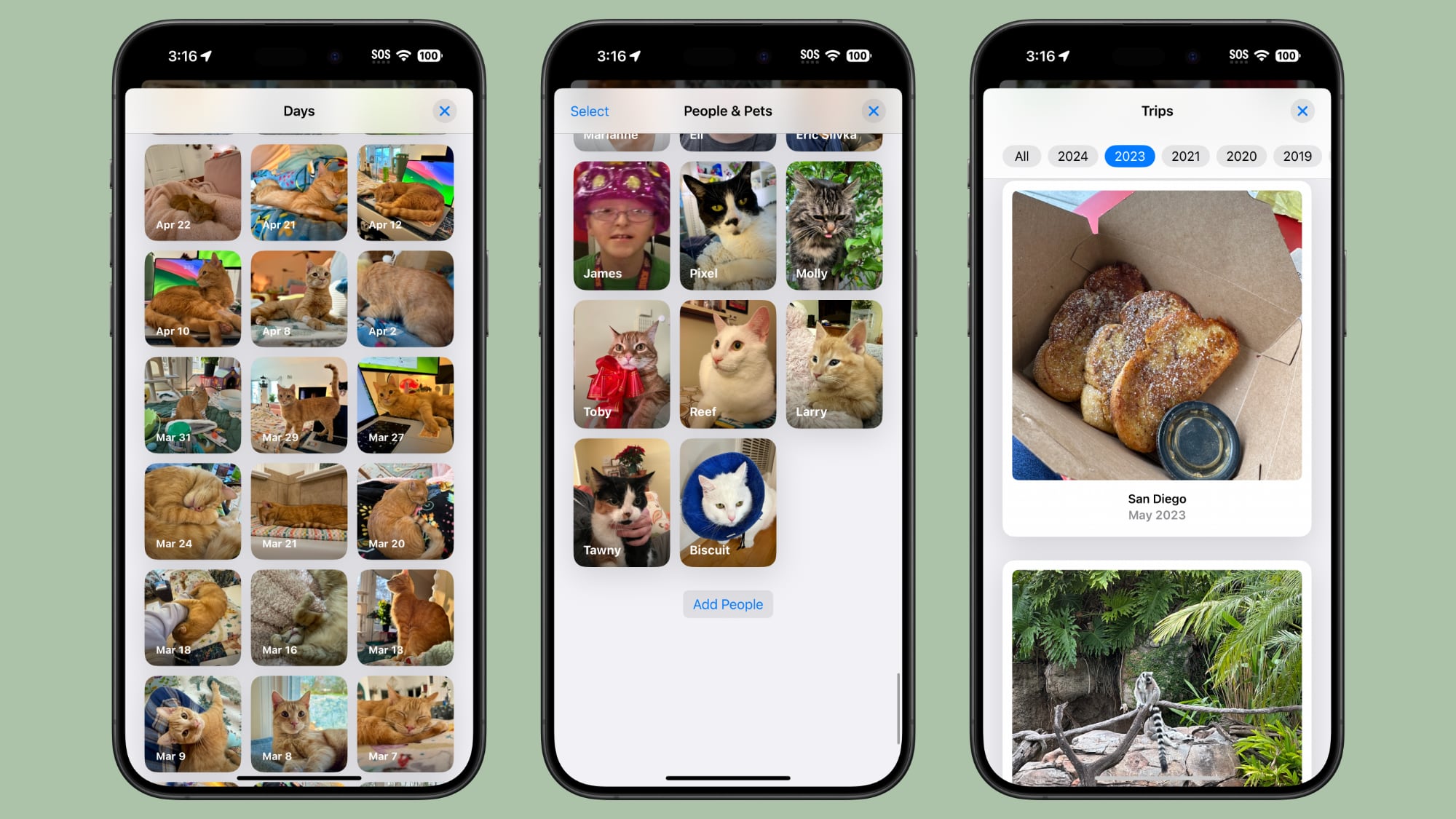
How to Customize and Reorder Collections
You can easily change the order of collections and choose which ones to display. By customizing your collections, you can prioritize the features you use most often, making your photo browsing experience more tailored to your needs. To do so, simply follow these steps:
- Open the Photos app.
- Scroll all the way down to the bottom of the main view.
- Tap the Customize and Reorder option.
- In the customization menu, you can deselect the checkmark next to a collection to remove it from view, and tap and hold the three bars next to a collection, then drag to rearrange its position.
- Once you're satisfied with your changes, tap the "X" in the top right corner to exit and return to the main Photos view.
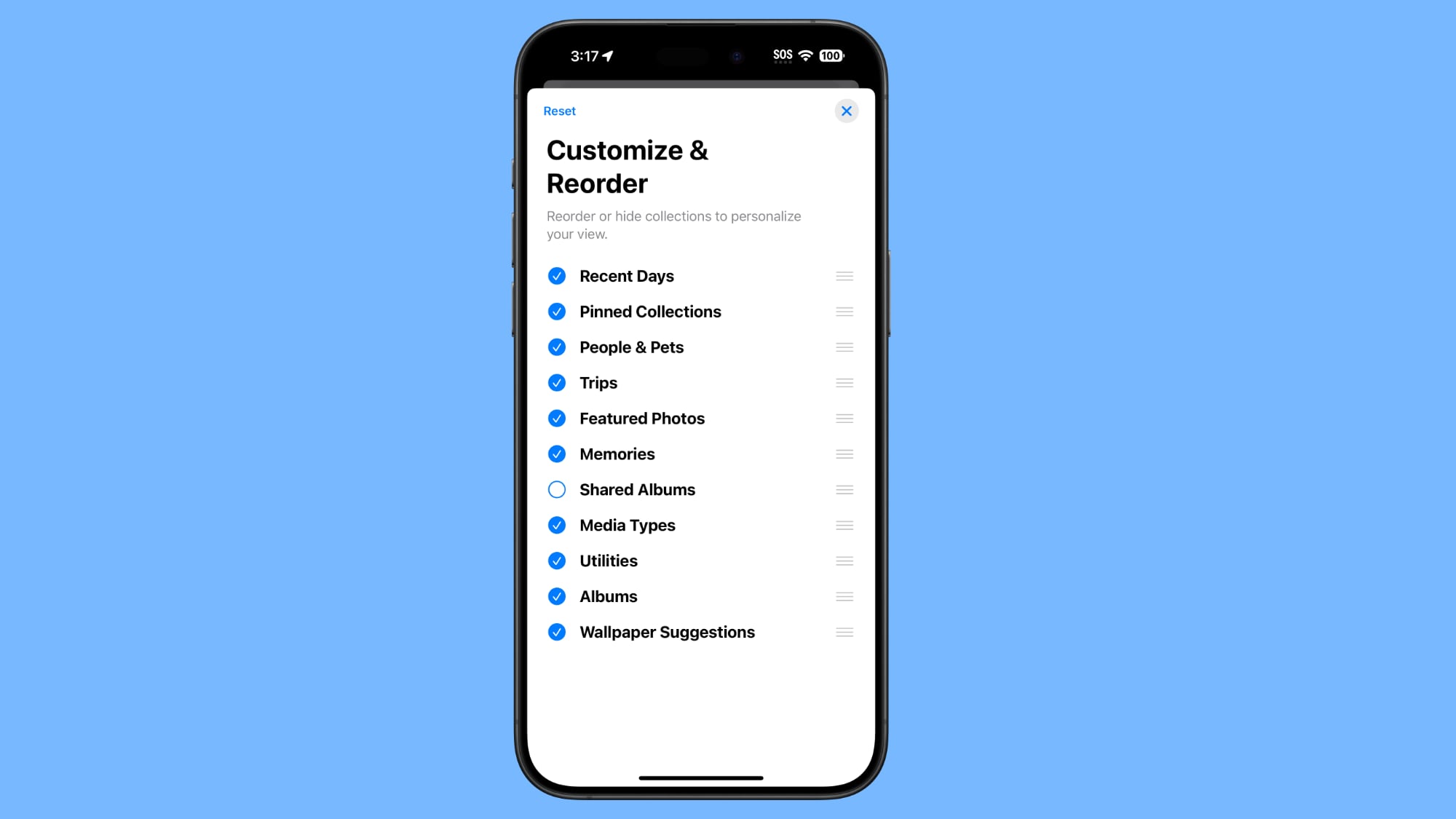
Remember, you can always return to this menu to make further adjustments as your preferences change. As you explore the redesigned Photos app, take some time to experiment with different collection arrangements. You might discover new ways to interact with your photo library that enhance the overall experience.
Tag: Photos
This article, "iOS 18: How to Customize and Reorder the Photos App" first appeared on MacRumors.com
Discuss this article in our forums








 English (US) ·
English (US) ·