
By now it’s fairly likely you have either heard about or updated to iOS 18 on iPhone or iPadOS 18 on iPad, and you might be wondering about some of the new features.
While there are some major new features along with many small changes and mini features here and there, there are a handful of features in particular you might find to be most compelling or useful, and that’s what we’re aiming to cover here.
1: Dark Mode Icons & Widgets / Color Tinting
Dark Mode and Color Tinting of icons and widgets allows for further visual customization of your Home Screen.
![]()
To use this feature, long press on the Home Screen like you were going to move or delete an app icon, and instead choose “Edit” in the top left corner, then select “Customize”, where you can access the Tint and color sliders.
My personal favorite reason to use Color Tinting for icons is that it also tints the obnoxious bright red badges that appear on icons, which are designed to grab your attention. When you use color tinting, those red badges are tinted as well, making them far less attention getting, less distracting, and simply displaying a numerical badge associated with the app.
2: Using Distraction Control in Safari to Hide Obnoxious Stuff
Cookie notices and cookie settings pop-ups, GDPR compliance popups, sign up for a newsletter nuisances, obnoxious ad taking over the entire screen, we all know there’s tons of annoying stuff on the modern web experience, which rivals the classic goofy “Kill The Pop-ups” game of the early 2000s web. Distraction Control in Safari aims to help that a bit.

From Safari, when you inevitably see an obnoxious element on a web page, tap on the Reader button in the URL bar (it looks like a rectangle with two uneven lines under it), then select “Hide Distracting Elements” and tap on the stuff you want to remove, then tap on “Hide”. Repeat until satisfied!
3: Set Photos to Show Most Recently Added
The new Photos app redesign is befuddling, to say the least. If you like having the most recently added photos appearing at the bottom of your Photos, as had been the default for ages prior to the latest confusing reimagination of Photos.app, then you’ll appreciate this.

To make this change, go to the Photos app, scroll up a bit in your photos which then reveals a mystery button that looks like two arrows going opposite directions, tap on that and choose “Sort by Recently Added”.
This makes the Photos app behave more like the very popular ‘Camera Roll’ view where the most recent additions to your Photos will appear at the bottom of the (rather than interspersed throughout your photos album by the time they were taken, which is completely confusing and pointless if the photo is from somewhere else).
Unfortunately for all of you who liked the old Photos app design, and used a lot of Albums, there’s not much you can do. While you can ‘customize’ the Photos app and rearrange stuff a bit, it’s still ultimately a confusing redesign that some users feel is pointlessly over designed and over engineered.
4: Customize Control Center
Control Center is a great place to customize to further suit your preferences with quickly accessible toggles and access to a variety of features and apps. With iOS 18, you can further customize Control Center by moving things around as you please, as well as adding things you do want, or removing things you don’t want. You can even have multiple pages of Control Center toggles, if you feel like it.

You can modify Control Center similar to the Home Screen, just access Control Center then tap and hold until the toggles start jiggling, where you can then move them around, remove them, or press the + plus button to add more.
5: Familiarize with Passwords App
The dedicated Passwords app makes it easier to access your saved authentication and login details, wi-fi passwords, passkeys, security codes, and more.

Moving this all to a dedicated Passwords app makes a lot of sense, rather than having it buried within Settings app like before.
6: Use Message Scheduling
The ability to schedule messages to send later is a welcome addition to iOS 18 (and iPadOS 18 and macOS Sequoia 15 for that matter) that is sure to improve your messaging experience.

Using this feature is super easy, just type out your message, then press the + button and choose “Send Later” and set the date and time.
You can only schedule the sending of messages to other iMessage users however, so even with the addition of RCS support in iOS 18, keep that in mind.
7: iPhone Mirroring with a Mac
iPhone Mirroring is one of the best features of iOS 18, allowing you to control your iPhone screen entirely from your Mac with the cursor and keyboard, but it requires a Mac that runs macOS Sequoia 15 as well to use.

Again, you will need a Mac that has already installed and is running macOS Sequoia 15.0 or later to be able to use this feature. Assuming you have that, just launch the iPhone Mirroring app to get started.
8: Change the Lock Screen Flashlight & Camera Buttons
If you never use the Lock Screen flashlight or camera buttons, you can now remove them or swap those out with other features you might use more often, like a quickly accessible Calculator, or Notes, or something else you prefer.
![]()
From the Lock Screen, tap and hold and then tap on Customize to get started adjusting your Lock Screen buttons.
What about Apple Intelligence AI features?
If you’ve seen all the hype and Apple advertisements for Apple Intelligence, you might be wondering where the Apple Intelligence features are.
For whatever reason, there are no Apple Intelligence AI features included with iOS 18.0 or iPadOS 18.0, and instead the first round of those features will instead debut in iOS 18.1 at a later date, followed by additional Apple Intelligence features rolling out even later.
Remember, Apple Intelligence also has very strict system requirements, and will only run on iPhone 15 Pro or better (sorry iPhone 15!), or any M1 equipped or better iPad or Mac.
–
What do you think of iOS 18 for iPhone and iPadOS 18 for iPad? What is your favorite feature? Let us know your thoughts in the comments.


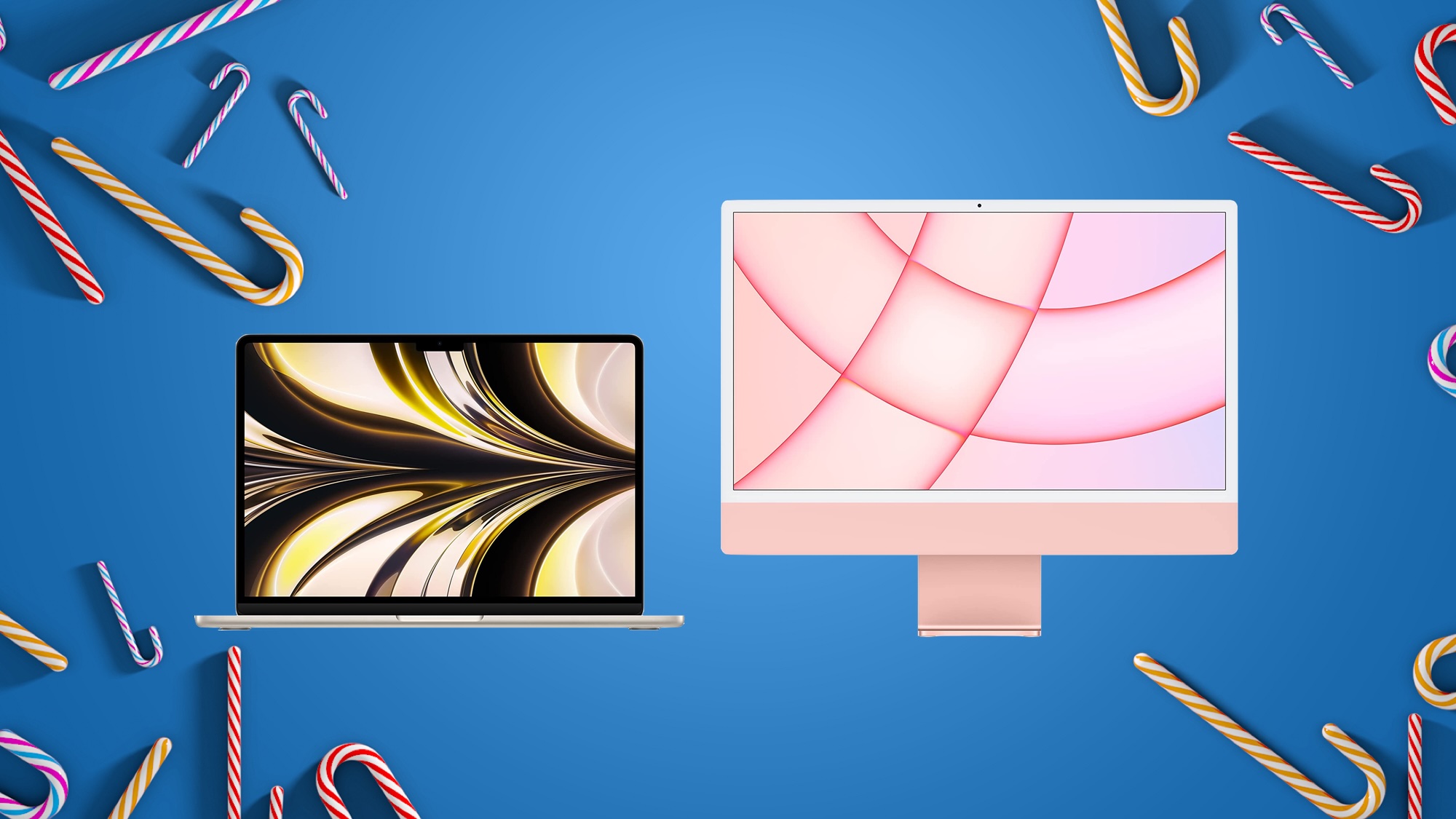





 English (US) ·
English (US) ·