
You might be aware that VMWare Fusion Pro is now free to download and install, and perhaps you installed it on a Mac to test virtual machines or to play around with, and now you’ve decided you no longer need VMware on the Mac.
But VMware Fusion Pro does not come with a dedicated uninstaller, and while you can uninstall it through System Settings or by dragging the VMWare Fusion app into the Trash, neither of those methods will remove all traces of VMWare from the Mac, like the daemons, caches, preferences, and library support files. That’s what we’re going to cover here, walking through how to manually uninstall VMware fusion from Mac, including all of the associated files.
How to Uninstall VMware Fusion on Mac, Manually
First, you begin to uninstall VMware Fusion Pro from the Mac by using the drag & drop Trash method.
1: Trash VMWare Fusion to Uninstall the App
- Open the /Applications folder and locate “VMWare Fusion.app”
- Drag and drop “VMware Fusion” into the Trash icon in the Dock
- Right-click on the Trash icon and choose “Empty Trash”

You can also right-click on the “VMware Fusion” application and choose “Move to Trash”, and then empty the Trash.
This removes the primary VMware Fusion app, but many other supporting files, preferences, and components will be remaining throughout the MacOS file system, and if you’re looking to thoroughly uninstall VMware Fusion from the Mac you’ll almost certainly want to remove those files too. You can do this by navigating to the directories and file paths through the Finder, or with the Terminal, whichever you are more comfortable with
Next, to fully uninstall VMware Fusion from MacOS, you will want to manually remove the following files from throughout the Mac file system:
2: Manually Delete Associated VMWare Fusion Files from MacOS
/Library/Application Support/VMware/VMware Fusion
/Library/Application Support/VMware/Usbarb.rules
/Library/Application Support/VMware Fusion
/Library/Preferences/VMware Fusion
~/Library/Application Support/VMware Fusion Applications Menu
~/Library/Application Support/VMware Fusion
~/Library/Caches/com.vmware.fusion
~/Library/Preferences/VMware Fusion
~/Library/Preferences/com.vmware.fusion.LSSharedFileList.plist
~/Library/Preferences/com.vmware.fusion.LSSharedFileList.plist.lockfile
~/Library/Preferences/com.vmware.fusion.plist
~/Library/Preferences/com.vmware.fusion.plist.lockfile
~/Library/Preferences/com.vmware.fusionDaemon.plist
~/Library/Preferences/com.vmware.fusionDaemon.plist.lockfile
~/Library/Preferences/com.vmware.fusionStartMenu.plist
~/Library/Preferences/com.vmware.fusionStartMenu.plist.lockfile
Note that some of these are the System Library folder, while others are the user Library folder (denoted by the ~ tilde to represent the active users home directory).
Again, you’ll want to drag those items into the Trash, and then choose to Empty Trash to remove them from the Mac.
Finally, and this is optional and more advanced, you may wish to search the Mac file system for any remnants of VMware by opening the Terminal application and using mdfind to locate additional components and remnants:
3: Optional; Use Terminal to Locate Additional Remnant Files
mdfind -name "vmware"
By running this command, you may see a report like what is shown below, finding additional vmware files that are laying around, including even the initial installer DMG file you may have downloaded.
~/Library/Application Support/VMware Fusion Applications Menu
~/Downloads/VMware-Fusion-13.5.2-23775688_universal.dmg
You can then manually remove these files as well, if you’d like to be thorough about uninstalling VMware and any associated downloads or installers.
That’s how you manually can uninstall and remove VMware Fusion from the Mac. The initial part of simply trashing the application is obviously very easy, but the secondary and third components that involve navigating around the file system to locate associated VMware files is a bit more tedious, and is really something that should be at least an optional part of the uninstall process with MacOS. You can make that job a little easier by using the fantastic free AppCleaner tool, which we consider one of three fantastic apps that will make your Mac life a bit easier, since AppCleaner will locate the associated files for you and remove those too.



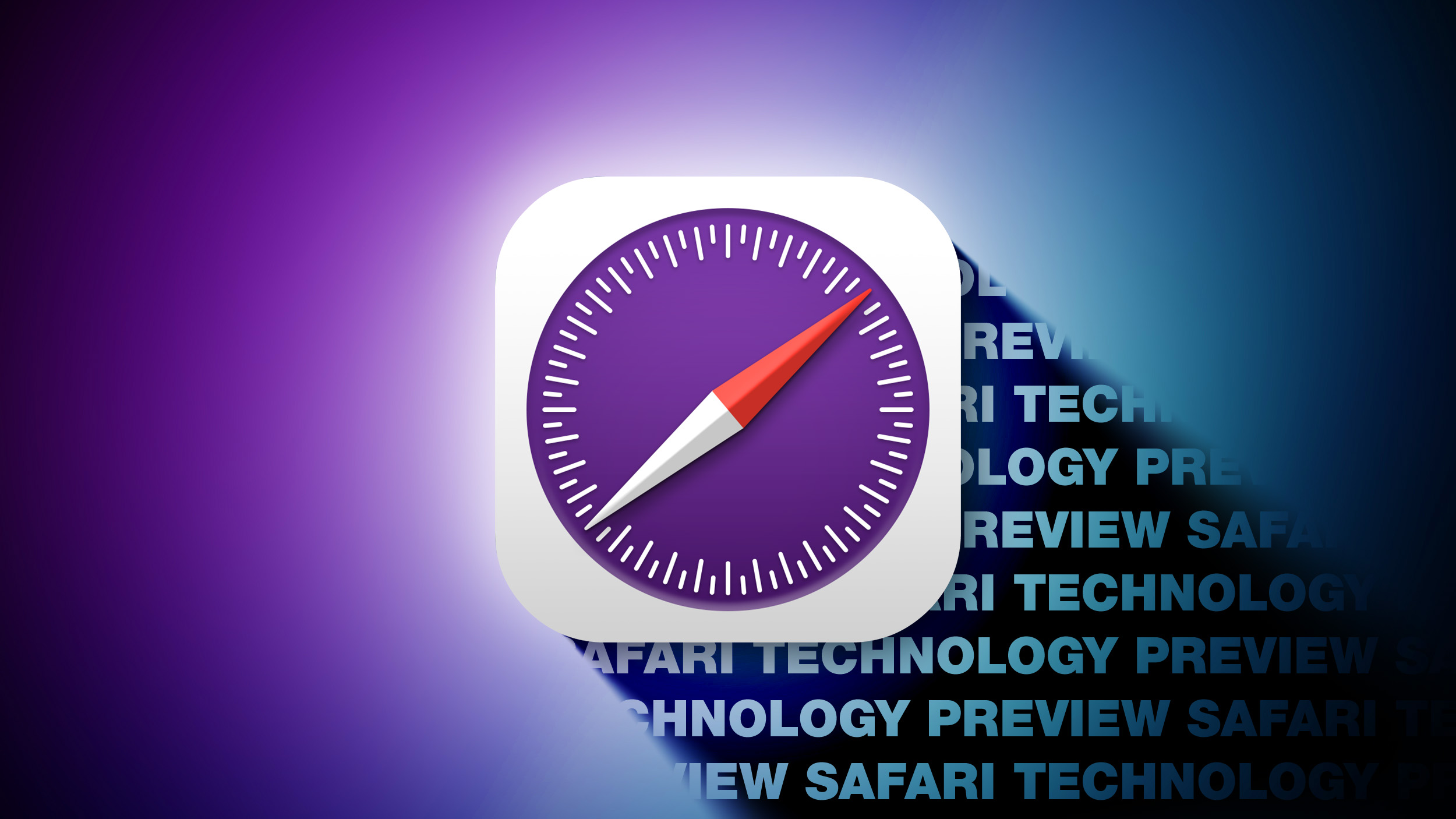




 English (US) ·
English (US) ·