
I always tell people that iPads, specifically iPad Pros, have the best displays for any tech device. Even dating back to the 2018 iPad Pro, that 120hz ProMotion display was second to none. As we have gotten new iPads, Apple has doubled down on the display by giving us MiniLED with the M1 iPad Pro, and now we have new OLED panels with the new M4 iPads. But aside from using features like Sidecar, you cannot natively use your iPad as a dummy for other video sources. I am going to show you how.
Be sure to check out the hands-on video below to see exactly how this all works!
Your iPad as a dummy display
When Apple released iPadOS 17, they secretly gave us a pretty big feature. iPadOS 17 allowed us to use an external camera as a webcam instead of relying on the built-in selfie camera. It works by using an external camera or webcam and “playing” it on your iPad. This new feature also supports something called a capture card, which essentially can turn anything into an HDMI in. So we have iPadOS 17 to thank for this. Please note: I am currently running iPadOS 18 beta 2, and things are still working smoothly.
Everything you need
Getting this setup is pretty simple. You will need a few things, but you can have this running in minutes for less than $20.
- USB-C enabled iPad:
- iPad 10th gen (cheapest USB-C iPad)
- iPad Mini 6th Gen
- M1 iPad Air or newer
- 2018 iPad Pro or newer
- iPad running iPadOS 17 or newer
- HDMI to USB-C Capture card
- Orion App (There might be a few others, but this has been my favorite)
- Optional: USB-C hub to be able to charge while doing this
 Screenshot
Screenshot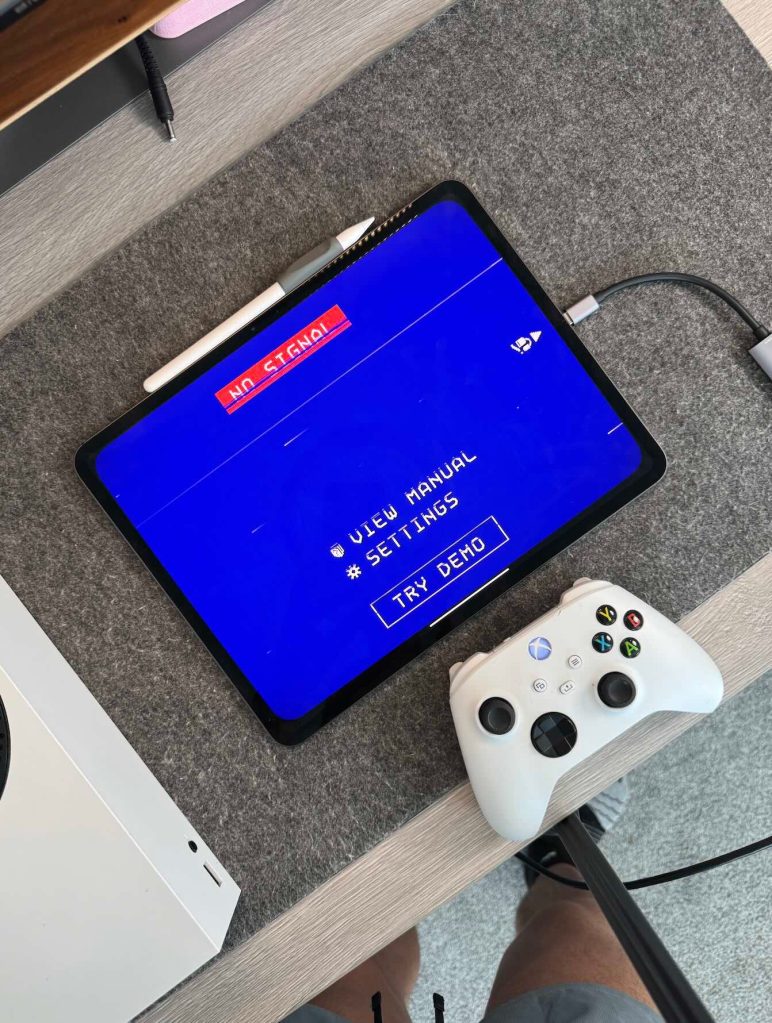 Screenshot
ScreenshotThe beauty about all of this is that, yes it can be used to play your console, but it also works with anything that has an HDMI out. So, if you need to use your iPad as a display for your Mac mini or a Windows laptop, you can!
How to get setup
Once we have everything we need, the rest is easy.
- Plug your HDMI cable into the HDMI capture card
- Plug the USB-C side of the capture card into the iPad
- Open the Orion App
- Turn on the game console
- You’re all set!
The Orion app is the bread and butter of this situation. The aesthetic is great, it gives off retro vibes! The free version is more than enough when it comes to casual gaming. It supports 1080p gaming, allows for audio to come from the amazing iPad speakers, and even has fun CRT filters. There is a Pro version that provides 4k upscaling and allows you to adjust the brightness of the virtual TV. The 4k upscaling is nice but not needed, it would be more so to support their small team which I think is worth the $4.99!


Other considerations
The first thing you will notice is that the audio defaults to the iPad speakers, which makes for a great listening experience. You can also connect Bluetooth headphones to the iPad and listen to you gaming that way.
There is also zero latency with this setup. This is because your iPad is being used physically as a display for your consoles. There is no cloud gaming or remote play; this all happens when your console is plugged in. This does max out at 4k60 when you upgrade to Pro.
Lastly, since you are on iPadOS 17 or newer, you can use this with Stage Manager. So you can have the game playing, taking up 3/4 of the display, and then Twitter as a floating window. Be sure to watch our hands-on video on how to do this!
Final thoughts
To me, spending $20 on a capture card to let you use your iPad as a console display is a no-brainer. I have used this setup on so many occasions. Of course, the first thought is travel, like road trips or even taking it on vacation. However, there are other situations where the living room TV is being used, so instead, you can now use your iPad as a backup gaming display. There are so many awesome possibilities, and another reason why iPads are the most versatile computers on the market.
What do you think? Is this something you would do? Let’s discuss this in the comments below!
FTC: We use income earning auto affiliate links. More.

 5 months ago
89
5 months ago
89








 English (US) ·
English (US) ·