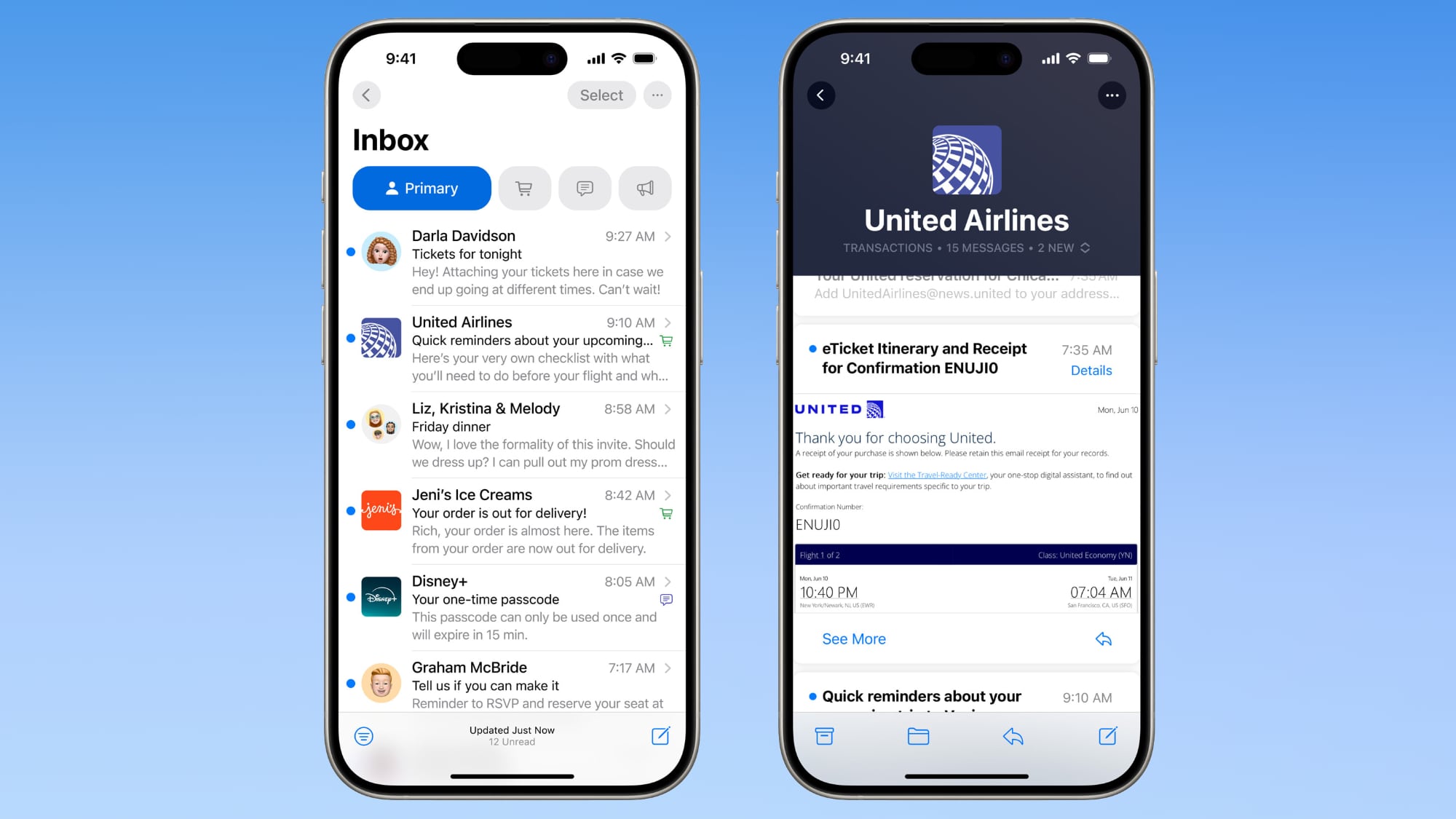
Mail Categories attempts to intelligently organize your incoming emails into different sections. Important emails are shown in a "Primary" category, with orders, newsletters, social notifications, and deals organized into three other sections.
The "Transactions" section includes receipts, orders, and deliveries, and aims to make it easy to find orders that you've placed and shipping information for those orders. Meanwhile, the "Updates" section includes newsletters, alerts for things like doctor's appointments and correspondence, and other subscription emails. Lastly, Apple's "Promotions" category includes special offers and deal emails.
Note that even if an email would normally fall into Transactions, Updates, or Promotions, it will also appear in your Primary inbox if it contains time-critical information. On devices that support Apple Intelligence, the system goes a step further by highlighting priority emails that require action or have deadlines.
Mail Categories: Why You Might Want to Revert
The new Categories view, while helpful for some, might not suit your email management style for several reasons:
- You prefer seeing all emails in chronological order.
- Some messages may be incorrectly categorized.
- You have your own organization system.
- You find the extra sections distracting.
- You want faster access to all emails without switching between categories.
iOS 18.2: How to Return to List View in Apple Mail
Categories is the default view after updating to the new software. Fortunately, Apple makes it simple to switch back to the traditional list view. Here's how it's done:
- Open the Mail app on your iPhone or iPad.
- Tap the More button (three dots) in the upper right corner of your inbox.
- Select List View from the pop-up menu.
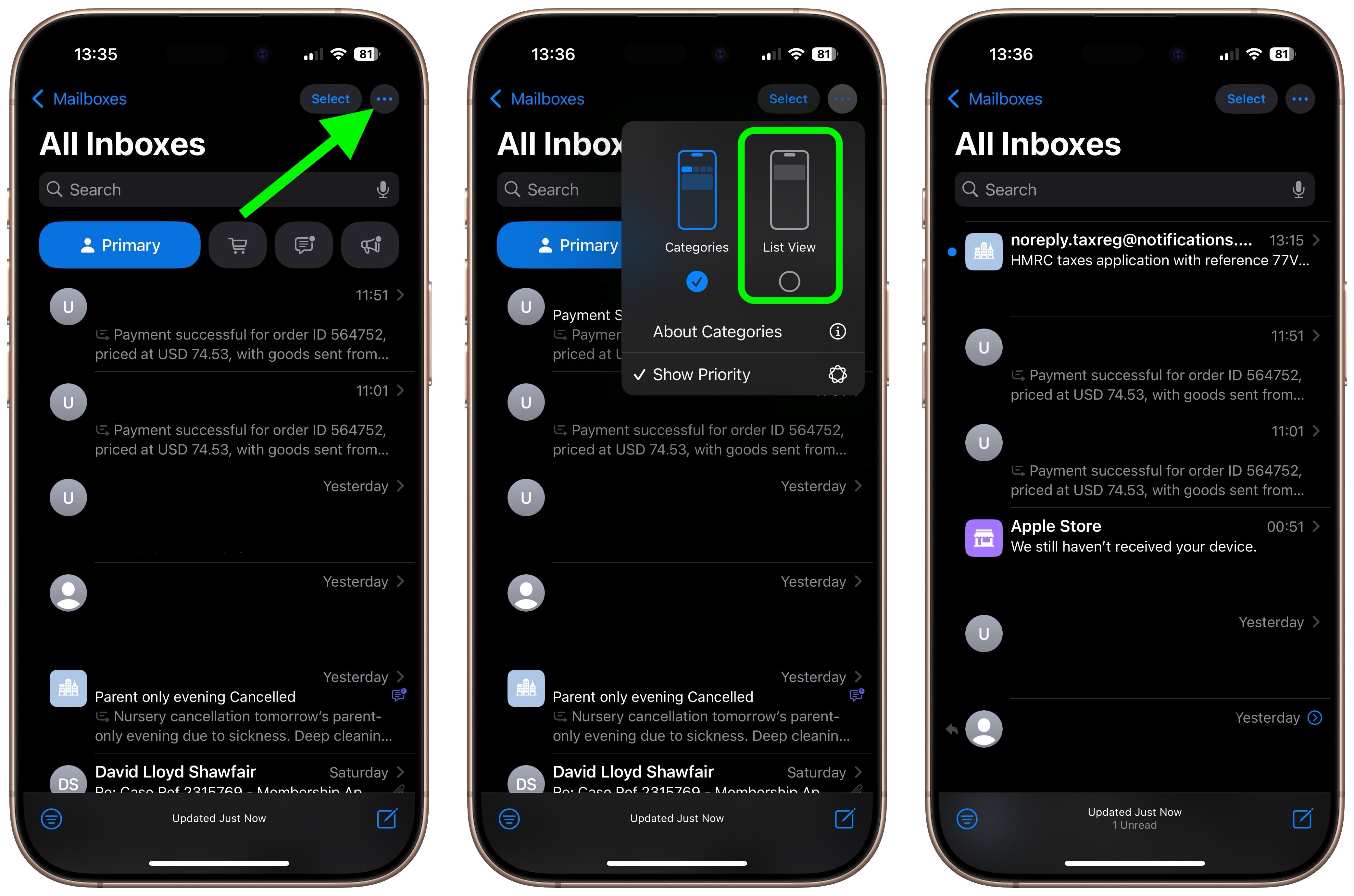
Once you switch to List View, your inbox will return to showing all emails in chronological order, just as it did before iOS 18.2. The change takes effect immediately. While categorization is not perfect, it's likely something that Apple will improve over time. You can always switch back to Categories view using the same menu if you want to try it again later.
Note: If you're using an iPhone that supports Apple Intelligence, you'll see an additional option in the More menu for priority messages. This option won't appear on devices without Apple Intelligence support. The More menu also has an "About Categories" section where you can see how your messages have been categorized over the course of the last week, but there is no option to tell the Mail app if you believe an email has been put into the wrong category.
Tag: Apple Intelligence
This article, "How to Turn Off Mail Categories in iOS 18.2" first appeared on MacRumors.com
Discuss this article in our forums








 English (US) ·
English (US) ·