![]()
As you might know already, using the latest versions of PowerPoint on Mac offers two handy features that are aimed to prevent data loss; autosaving, and autorecovery. Autosaving does just what it sounds like, and it will automatically save a file that you’re working on even if you don’t manually save it yourself. The next handy feature is called autorecovery, which automatically saves a copy of the file(s) you are working on in Microsoft Office, including PowerPoint, every 10 minutes. You can use this feature to restore and recover an unsaved PowerPoint file on your Mac, and it’s really quite simple to use.
If you have previously gone through the process of recovering unsaved Word documents with AutoRecovery feature, or manually, then you will find that recovering PowerPoint files is fairly similar.
Recovery an Unsaved PowerPoint File with AutoRecovery
Sometimes you quit an app without saving a file, or sometimes an app crashes, maybe you were in the middle of working on the best Powerpoint presentation of your life and the app crashed on your Mac. Uh oh.
Fortunately, the latest versions of PowerPoint (and Office) support the fantastic AutoRecovery feature. AutoRecovery will attempt to recover the last open files that were in use in the PowerPoint application.
All you need to do is re-open PowerPoint on the Mac, and let AutoRecovery do it’s thing.
This tends to work to recover most unsaved PowerPoint presentations on the Mac, and it’s that easy.
How to Recover Unsaved PowerPoint Presentations on Mac the Manual Way
If you reopened PowerPoint and still didn’t find your presentation/PPT file from autorecovery, you can use the following trick to potentially locate the unsaved PowerPoint presentation:
- Open the Finder on Mac
- Go to the “Go” menu and choose “Go To Folder” from the menu items
- Enter the following path exactly:
- Hit return and you’ll jump into the PowerPoint AutoRecovery folder
- Locate and open the PowerPoint PPT file(s) in this directory to find the PowerPoint presentation
~/Library/Containers/com.Microsoft.Powerpoint/Data/Library/Preferences/AutoRecovery/
As mentioned earlier, autorecovery will save a file every 10 minutes, so you should be able to recover your PowerPoint presentation relatively easily with this method.
While AutoRecovery works great for many cases, the feature does not always work, which is why it’s very important to remember to regularly save your files as you work on them. In the modern era where many of us are accustomed to files being saved into the cloud and syncing across to other devices they associate with, it’s not surprising that many people forget to save their work, but a quick Command+S (the Save shortcut for Mac) while you’re working on important files and documents goes a long way.
Another recovery option is to use Time Machine, assuming you had Time Machine backups setup on the Mac and you use those regularly too. You can then enter into Time Machine and restore the exact file you’re looking for, whether that’s the theoretical PowerPoint presentation or something else.



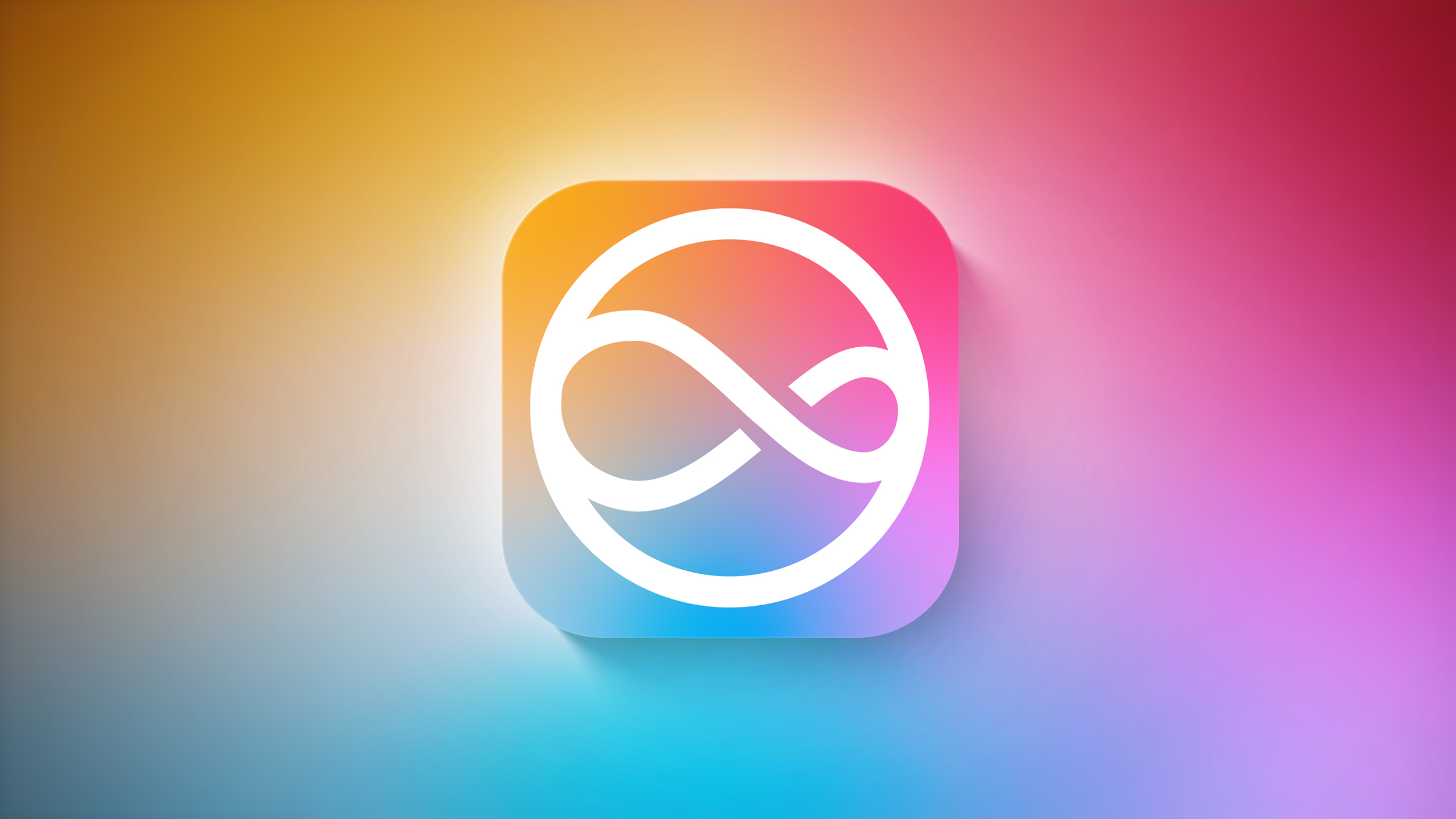




 English (US) ·
English (US) ·