
A handy app-specific security feature is available for iPhone and iPad that requires authentication with Face ID or a passcode before a chosen app can be launched. Essentially this lets you lock any iPhone or iPad app with Face ID or a passcode, and this lock applies even if your iPhone or iPad is already unlocked in general. Features like this are quite popular with security and privacy advocates, but are also useful for the average iPhone and iPad user too for many different scenarios.
The app lock feature works with both Face ID and with a Passcode, so whichever authentication method you use on iPhone or iPad you will find this available. If you are not familiar with how this feature works, read along and you’ll quickly find out how simple it is to enable and lock apps on your device.
How to Lock Apps on iPhone with Face ID or Passcode
You must have iOS 18 or iPadOS 18 or newer to have access to the app lock feature. Here’s how it works:
- Go to the Home Screen on iPhone or iPad and find the app you wish to lock
- Long press and hold on the app you want to lock until you see a pop-up menu appear, then tap on “Require Face ID” or “Require Passcode”, depending on your device security settings
- Confirm that you want to enable the app lock feature for this particular app
- The feature takes effect right away, but you can confirm it’s working by attempting to open the app. If you’re using Face ID and you’re using the device, the authentication will be quick and the app will open, so to test the feature with Face ID try covering the camera and then opening the app. If you’re using passcode to secure the device instead of Face ID, you’ll be presented with a Passcode entry screen instead



You can repeat this process to lock down as many apps as you want or need to on your device. Again, this is a secondary layer of protection for specific apps, aside from the broader device protection available through Face ID or a passcode (and yes you can use all iPhone devices without Face ID if you don’t want to use that feature for any reason).
While this is useful as an additional security mechanism, it also can be helpful for parents, grandparents, and others who want to be able to lock down specific apps so that they can’t be used on a device. Plus, with app lock enabled, you could unlock an iPhone or iPad and then let someone else use the device, knowing that particular apps are protected and locked down.
How can you remove the app lock on iPhone or iPad?
Removing the app lock is just as easy as enabling app lock. Just tap and hold on the locked down app, and from the pop-up contextual menu choose “Don’t Require Face ID” or “Don’t Require Passcode”, depending on your specific device security settings.

What do you think of the app lock feature available on iPhone and iPad? Will you use this feature to lock down specific apps for additional protection? Where do you see the best use case scenario is for this type of security feature? Share your thoughts and experiences in the comments.


![Turn your M4 Mac Mini into a Mini Mac Pro [Hands-on]](https://i0.wp.com/9to5mac.com/wp-content/uploads/sites/6/2025/01/IMG_7348-e1736457796164.jpg?resize=1200%2C628&quality=82&strip=all&ssl=1)
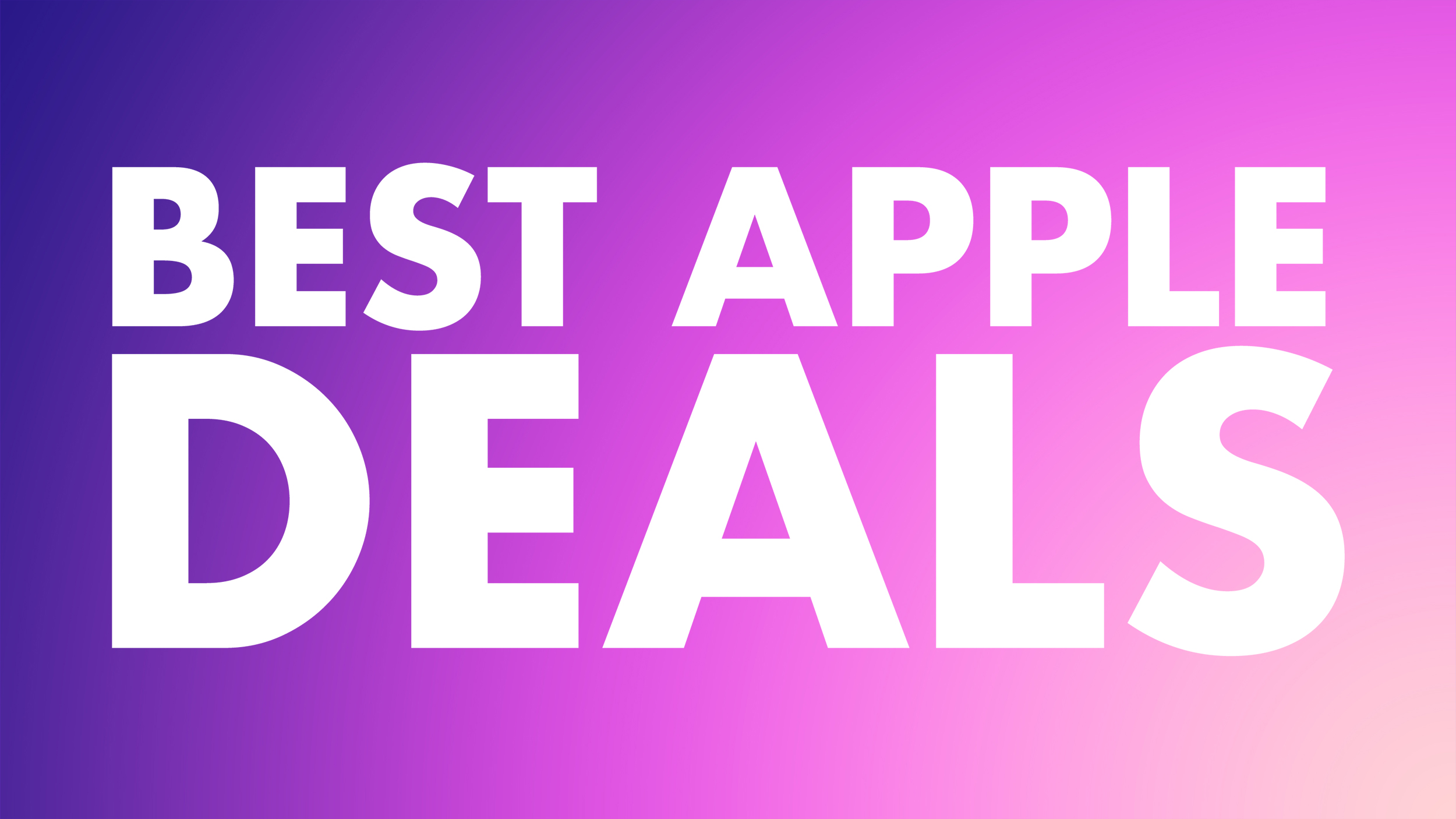




 English (US) ·
English (US) ·