
MacOS Sequoia 15 brings a host of new features and enhancements to the Mac, such as iPhone Mirroring with drag and drop support between the Mac and iPhone, Apple Intelligence AI capabilities and ChatGPT integration, simplified window tiling for better window management, a dedicated Passwords app for managing logins, and some pretty big upgrades to Safari, Photos, and other bundled apps.
Every beta season brings curiosity and attention to the major new operating systems, and MacOS Sequoia is no different. Thus, it’s understandable that some users would want to install the MacOS Sequioa beta.
This tutorial will guide you through the steps to install the MacOS Sequoia developer beta onto a Mac.
Anyone can install the MacOS Sequoia beta right now, but that doesn’t mean you should
MacOS Sequoia beta is available right now for any registered developer to download and install onto an eligible Mac. Because Apple made accessing beta system software as a registered developer free, quite literally anyone who associated their Apple ID with the developer program can download and install the betas onto their devices, even non-developers.
But just because you can, does not mean that you should!
Beta system software is buggy, much less reliable than final versions, and early developer beta versions are even less refined than public beta releases. The early versions of Sequoia developer beta are truly aimed at developers and advanced users who need to start testing out software, apps, websites, features, and other advanced tasks.
MacOS Sequoia System Requirements
Since anyone can enroll in the developer beta program, the main requirements to run MacOS Sequoia are having a compatible Mac with sufficient disk space. Mac hardware that is compatible with MacOS Sequoia includes:
- MacBook Pro 2018 and later
- MacBook Air 2020 and later
- Mac Studio 2022 and later
- iMac Pro 2017 and later
- Mac mini 2018 and later
- Mac Pro 2019 and later
- and iMac 2019 and later
You will also want to have at least 40GB of disk space available (the more the better), and an internet connection.
While not a system requirement, it’s good practice to backup your Mac using Time Machine prior to installing any system software update, but especially beta versions. A backup allows you to downgrade from MacOS Sequoia to Sonoma, Ventura, or whatever your current MacOS version is. Do not skip the backup.
How to Install MacOS Sequoia 15 Developer Beta
- Before you can gain access to the MacOS Sequoia beta, you must enroll your Apple ID in the Apple Developer program. To do so, go here to developer.apple.com and scroll down to “Start Your Enrollment” to sign-in and join the developer program, agreeing to the various terms and filling out necessary information
- Back in MacOS, go to the Apple menu and select “System Settings”
- Choose “General”, and then select “Software Update”
- Look next to “Beta Updates” and click on the (i) button
- Select “MacOS Sequoia Developer Beta” from the list of available beta updates*
- Let Software Update refresh, and in a moment you will see “MacOS 15 Beta” available to download and install, click on “Upgrade Now” to start downloading and installing the MacOS Sequoia 15 developer beta onto this Mac



* Note: you will not find MacOS Sequoia Developer Beta if your Apple ID is not registered as an Apple Developer
This is where things diverge potentially for some users; you may just automatically install macOS Sequioa like any other software update. But some users will go through the installer process as if they had downloaded and installed the MacOS Sequoia installer file and launched it directly (which of course you can do as well, to install Sequoia that way).

After MacOS Sequoia developer beta finishes installing, the Mac will restart, and you’ll be running the MacOS Sequoia developer beta.

Future beta versions, as well as the final version of MacOS Sequoia, will arrive just like updating any other MacOS system software update through System Settings.


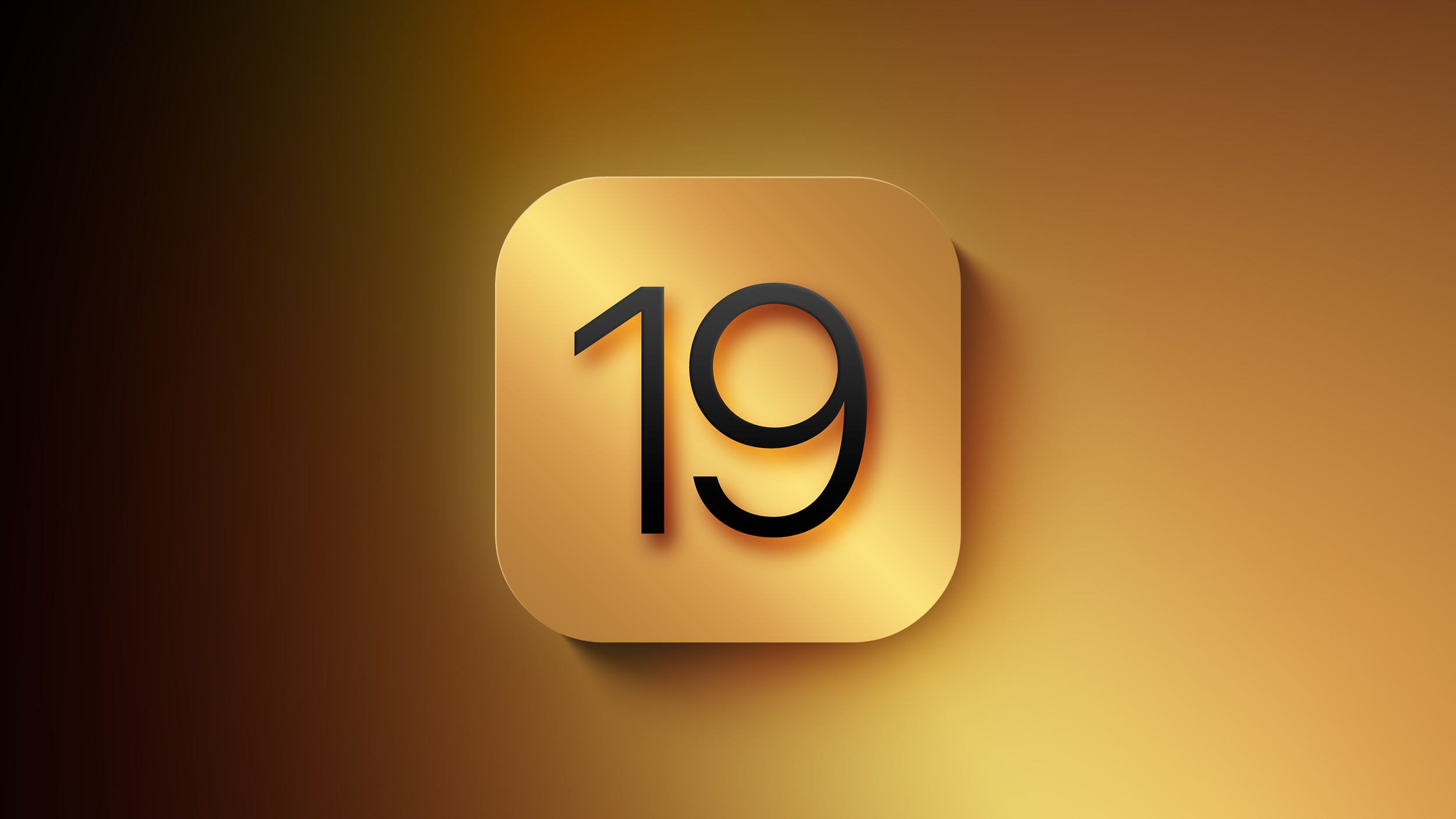





 English (US) ·
English (US) ·