
Now that iOS 18 is in public beta, intrepid iPhone users who are not developers may be interested in testing out the new operating system on their own devices. The iOS 18 public beta offers early access to intriguing new features, including dark mode icons and widgets, Passwords app, a redesigned Photos app, iPhone Mirroring on Mac, a bunch of AI Apple Intelligence features, and more.
Assuming you are comfortable with the inherent risks associated with running beta system software, then installing the iOS 18 public beta is pretty simple.
Is running the iOS 18 public beta on my iPhone right for me?
The main thing to keep in mind is that beta system software is very buggy.
Even though the public beta for iOS 18 invites anyone to participate, it’s really only appropriate for advanced users who are comfortable with beta experiences.
Beta system software is more prone to crash, have app incompatibility, battery drain, and potentially other performance issues, making it inappropriate for a casual user to run on a mission critical iPhone.
There are benefits to running iOS 18 public beta as well, like getting to explore new features, without having to wait until the fall. You can also use the bundled Feedback app to alert Apple to bugs, and to submit feedback about features and apps.
Make sure that you backup your iPhone, to a computer and iCloud, before installing any iOS 18 public beta.
Which iPhone supports iOS 18?
iOS 18 is compatible with iPhone 15, iPhone 15 Plus, iPhone 15 Pro, iPhone 15 Pro Max, iPhone 14, iPhone 14 Plus, iPhone 14 Pro, iPhone 14 Pro Max, iPhone 13, iPhone 13 mini, iPhone 13 Pro, iPhone 13 Pro Max, iPhone 12, iPhone 12 mini, iPhone 12 Pro, iPhone 12 Pro Max, iPhone 11, iPhone 11 Pro, iPhone 11 Pro Max, iPhone XS, iPhone XS Max, iPhone XR, iPhone SE 2nd generation or later.
Basically anything newer than an iPhone XR will run iOS 18.
How to Install & Run iOS 18 Public Beta on iPhone
Note that some users have reported installing iOS 18 beta takes a longer time than a typical software update (this is discussed further below), be prepared for the potential of a slow installation.
- Before anything else, backup iPhone/iPad to iCloud, as well as backup to Mac with Finder, or to a Windows PC – do not skip backing up your device
- Head over to https://beta.apple.com/ and enroll your Apple ID in the iOS 18 public beta program
- Now open the “Settings” app on iPhone or iPad
- Go to “General” and then to “Software Update”, and tap on “Beta Updates”
- Select ‘iOS 18 Public Beta’ from the beta options and then return to the regular Software Update screen
- iOS 18 Public Beta will appear in a moment, tap on “Download and Install” to update the iPhone to the iOS 18 public beta


The iOS 18 beta installation process goes through the following steps; the software downloads, is verified with Apple, the iPhone prepares itself for installation, and finally the iPhone restarts to begin the iOS 18 update. The update process can be completed relatively fast, or take a considerable amount of time, depending on a variety of factors and even random or unknown conditions.
When iOS 18 public beta finishes installing, the iPhone will boot back again as usual.

How to update iOS 18 beta to new beta versions
Future iOS 18 beta software updates arrive on the device as any other software update, through Settings > General > Software Update.
Generally speaking, Apple releases a new beta version every other week.
The final version of iOS 18 will debut in the fall, and can be update directly to from the beta versions, when it becomes available.
I hate iOS 18 beta, how do I uninstall it?
If you made a backup of your iPhone to a computer prior to installing iOS 18 beta – Mac or PC – you can downgrade to iOS 17 simply by restoring the iPhone from that backup.
Note that iPhone backups are not backwards compatible, which means if you have an iOS 18 beta backup it will not work to restore to an iPhone running iOS 17.
iOS 18 beta installation taking a very long time
Many iPhone users have noticed that installing iOS 18 beta takes a very long time on their iPhone, and iPad users have noticed similar slow installations with iPadOS 18 beta as well.
You might find the “Software Update” screen appears stuck on “Verifying” or “Preparing…” for an unusually long time, for example.
Just keep the iPhone plugged into a charger, and let the installation complete – it will, but it make take hours.
iOS 18 beta update stuck on Apple logo and loading screen
It is broadly reported that iOS 18 beta can take an unusually long time for some users devices, reaching in multiple hours before the installation is complete.
I personally had to wait over 3 hours before iOS 18 beta finished installing on my device, with the majority of the time the iPhone being stuck on the black screen that shows an Apple logo and a loading indicator that appeared stuck. The installation did complete, however! So have patience, as many users have reported lengthy installation times.
Generally speaking the more stuff, photos, apps, videos, and media that you have on your iPhone, the longer the installation of the iOS 18 beta software update will take.
iOS 18 beta runs very slow, iOS 18 is making my iPhone hot, now what?
iOS 18 beta will run slower than usual when you first install it, because various background tasks are kicked off to perform maintenance and index the device, and update things for iOS 18.
Sometimes an iPhone running iOS 18 beta can feel hot or warm to the touch. This is typically for the same reason that the iPhone runs slow; background tasks and maintenance on the device is extensively using the iPhone processor, leading to heat.
Keep the iPhone plugged in overnight, and performance should be back to normal the next day.
–
What do you think of iOS 18 public beta? Did you install it on your iPhone?

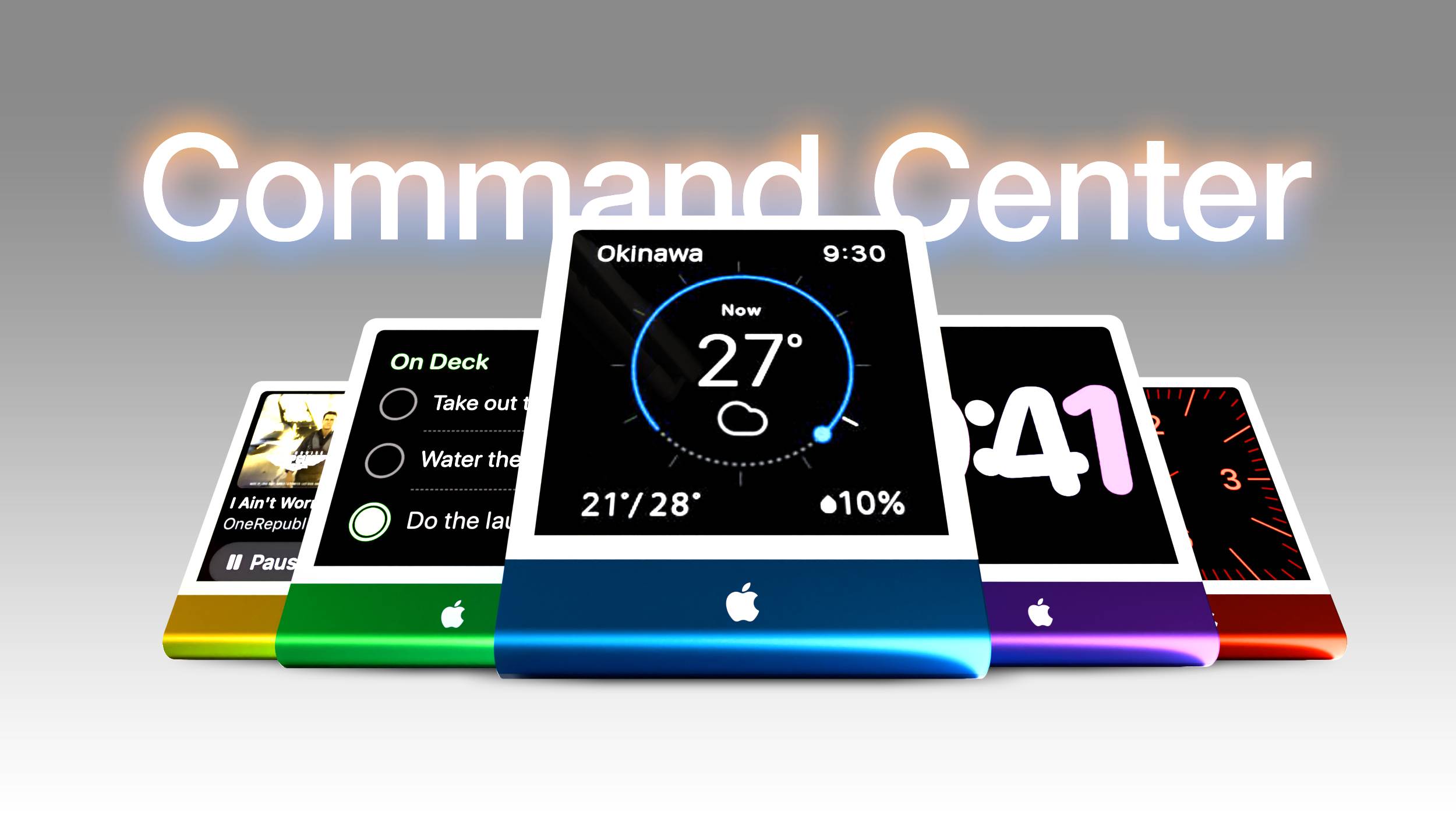






 English (US) ·
English (US) ·