
Many curious users have installed iOS 18 beta onto iPhone or iPadOS 18 beta onto iPad, but since beta system software is not always the smoothest ride, some of these people might be interested in removing the beta from their device and downgrade iOS 18 beta back to the iOS 17 stable releases.
Whether you’re experiencing specific issues with the iOS 18 beta, battery drain, hot iPhone, app incompatibility, bugs, performance degradation, or any other reason, you can downgrade and get back to iOS 17 stable releases with a little effort.
Let’s walk through the steps of downgrading iOS 18 beta and returning to iOS 17 on an iPhone. This guide also applies to downgrading iPadOS 18 beta to iPadOS 17 on iPad, too.
Important: iOS 18 Backups Are Not Compatible with iOS 17
The iOS 18 beta downgrade method we’re going to cover here, which includes all of your personal data, relies on having an iOS 17 backup that was made to a computer – Finder or iTunes – before installing the iOS 18 beta.
If you did not backup your device to a computer before installing the beta, your downgrade option will necessitate setting up your device as new. This is because iOS backups are not backwards compatible. Basically this means if you do not have a backup made from iOS 17 prior to installing the iOS 18 beta, then you can not restore your stuff back to iOS 17.
You can still downgrade your device from iOS 18 beta without an iOS 17 backup, but it will be setup as new with none of your data.
This is one of the reasons it is critical to backup your iPhone or iPad before installing any beta system software.
How to Downgrade iOS 18 Beta Back to iOS 17
The simplest way to downgrade from iOS 18 beta back to iOS 17 is to put the iPhone (or iPad) into Recovery Mode, and then initiate a device restore. After the iPhone or iPad is restored, you can then restore your backup and get all your stuff back. If you do not have an iOS 17 compatible backup, the device will have to be setup as new. If you do not want to erase your device, do not proceed.
- Connect the iPhone or iPad to the Mac or PC by using a USB cable
- Open Finder on Mac, or Apple Devices / iTunes on a Windows PC
- Now that the iPhone or iPad is connected to the computer, put it into Recovery Mode with the following button pressing sequence: press and release Volume Up, press and release Volume Down, press and hold the Power/Lock button, until you enter Recovery Mode (a pop-up Restore dialog will appear on the computer)
- Now choose “Restore” to restore the iPhone or iPad back to the latest stable iOS 17 release
- Allow the restore process to complete on iPhone or iPad
- The iPhone or iPad will eventually boot back into a fresh installation of iOS 17 (or iPadOS 17) where you can go through the typical setup process, where you’ll have the option to restore your backup from the computer to get all your data back, or setup the device as new
If you restore your iPhone or iPad from a backup made from iOS 17, you’ll soon be using your device with all of your stuff again in iOS 17, downgraded successfully from iOS 18 beta.
If you did not restore your iPhone or iPad from a backup, you’ll be running a fresh installation of iOS 17 with none of your data on it.
I only have an iCloud backup from iOS 18 beta, can I still downgrade to iOS 17?
Not without losing your data, because iCloud backups from iOS 18 beta are not compatible with iOS 17.
Your best course of action is to simply stay on the iOS 18 beta, and continue to install the iOS 18 beta updates as they arrive on the device.
The final version of iOS 18 will be much more stable and reliable when it is released in the fall, and later beta versions typically are much more reliable as well.
–
Did you downgrade from iOS 18 beta to iOS 17 again? Why did you downgrade? How did the downgrade process go for you? Let us know your experiences and thoughts in the comments.



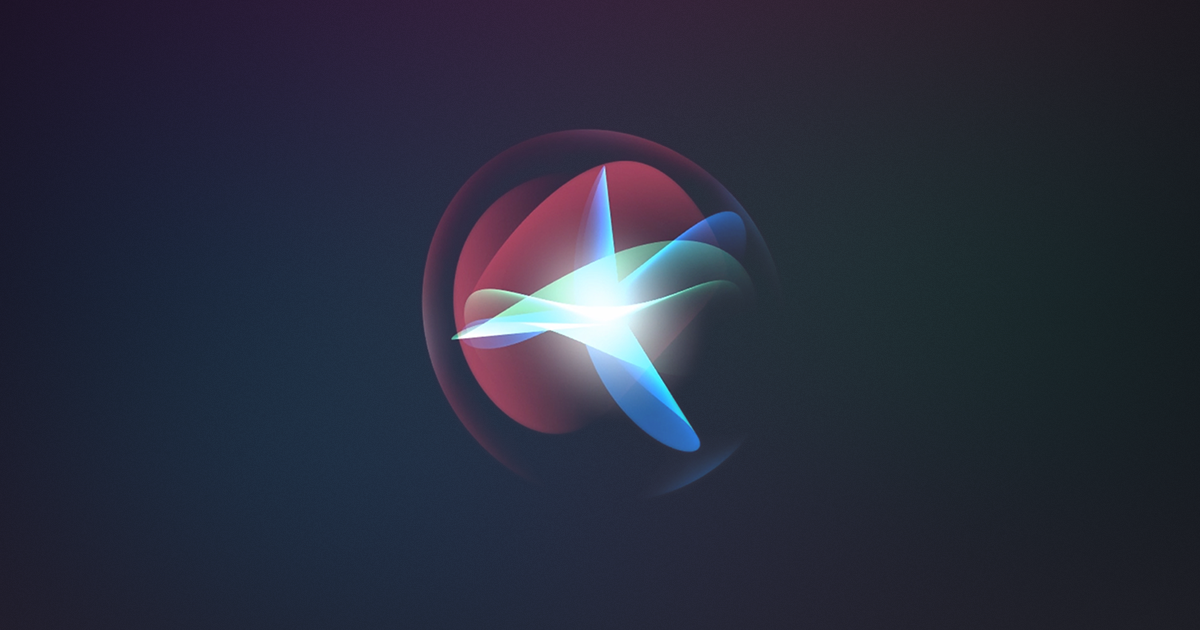




 English (US) ·
English (US) ·