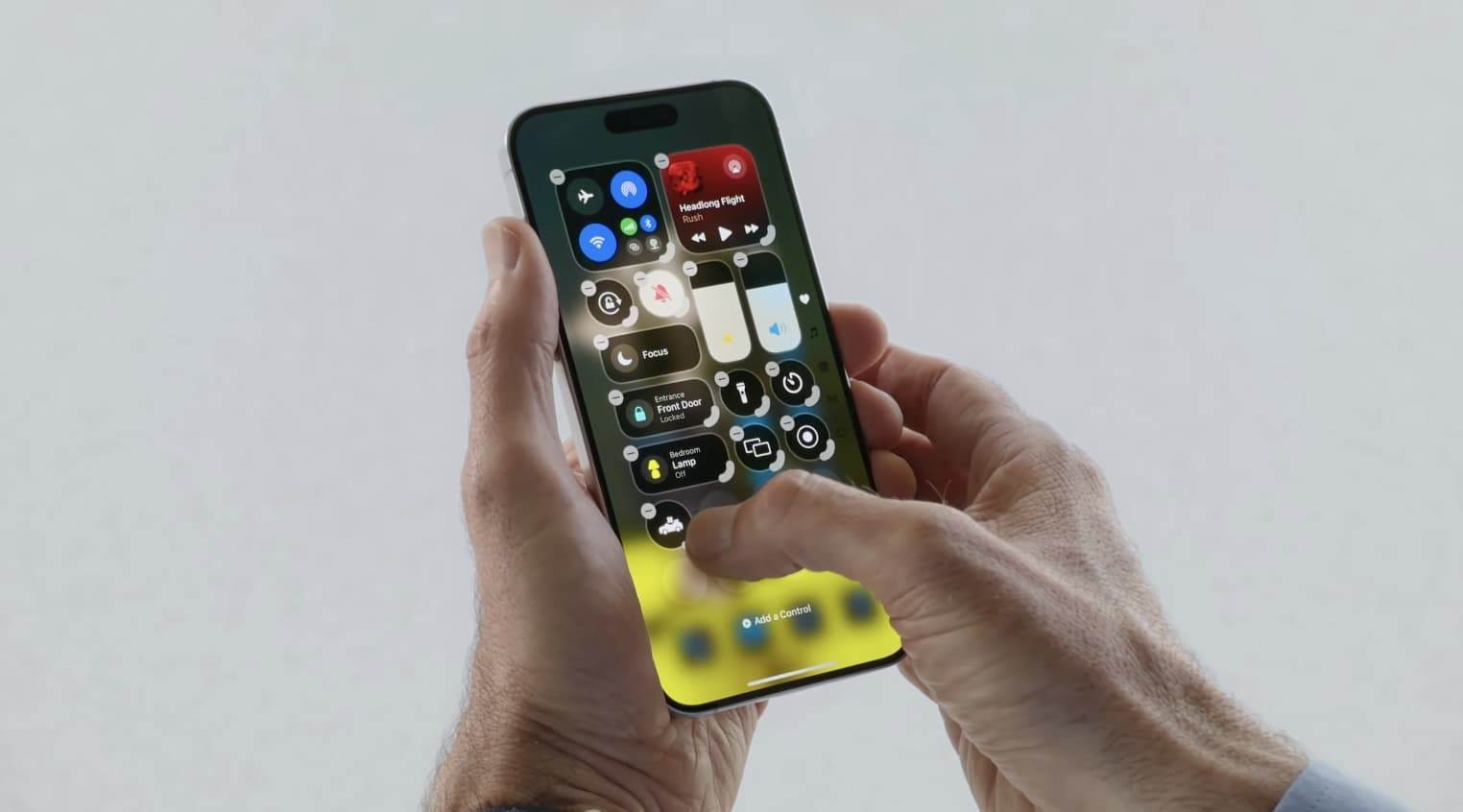
iOS 18 brings a major update to Control Center that expands both capabilities and customization. The quick access controls go from a single page to multiple ones that you can smoothly slide through, third-party integration, and more. Here’s how to customize and use Control Center in iOS 18.
Control Center first launched in 2013 with iOS 7. While there have been tweaks over the last decade, it’s remained largely the same.
iOS 18 marks a major overhaul to the easy-access controls with a Favorites page as the first screen followed by Music, Home, and Connectivity pages.
All of the new Control Center screens are customizable and you can add additional Control Center pages.
Providing even more functionality, Apple is opening Control Center to third-party apps and you can invoke it from the iPhone Lock Screen as well as the Home Screen.
How to customize and use Control Center in iOS 18
- Make sure you’re running the iOS 18 beta on your iPhone (full guide)
- From the Lock or Home Screen, swipe down from the top right corner of your screen
- You can stop on the first Control Center screen (Favorites) or do one longer continuous swipe down to access the new Music, Home, or Connectivity Control Center screens
- Tap the + icon in the top left corner to add controls and customize (or long press in an empty space)
- Drag on the bold rounded corner of a control to make it larger or smaller
- When in edit mode, you can tap the dotted circle icon just below the Connectivity page to create a fifth or sixth Control Center page from scratch
Here’s how it looks to customize and use Control Center in iOS 18:
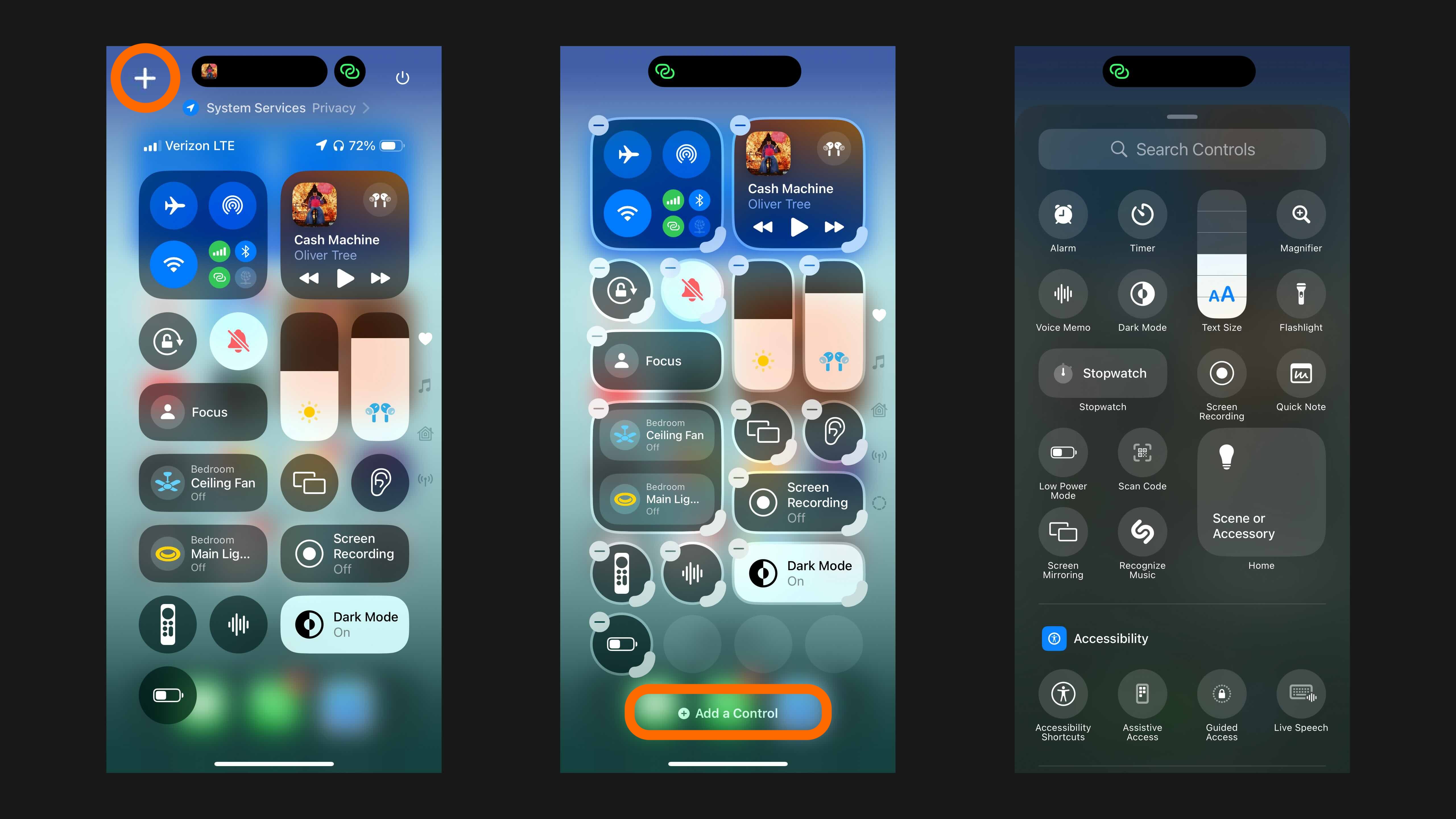
There are lots of native iOS controls you can add and you can also use the search bar at the top. Over time we’ll see third-party app controls launch too – but don’t expect those for a bit.
After you add new buttons and controls, you can try long pressing and dragging on the corner of one to expand or contract the size.
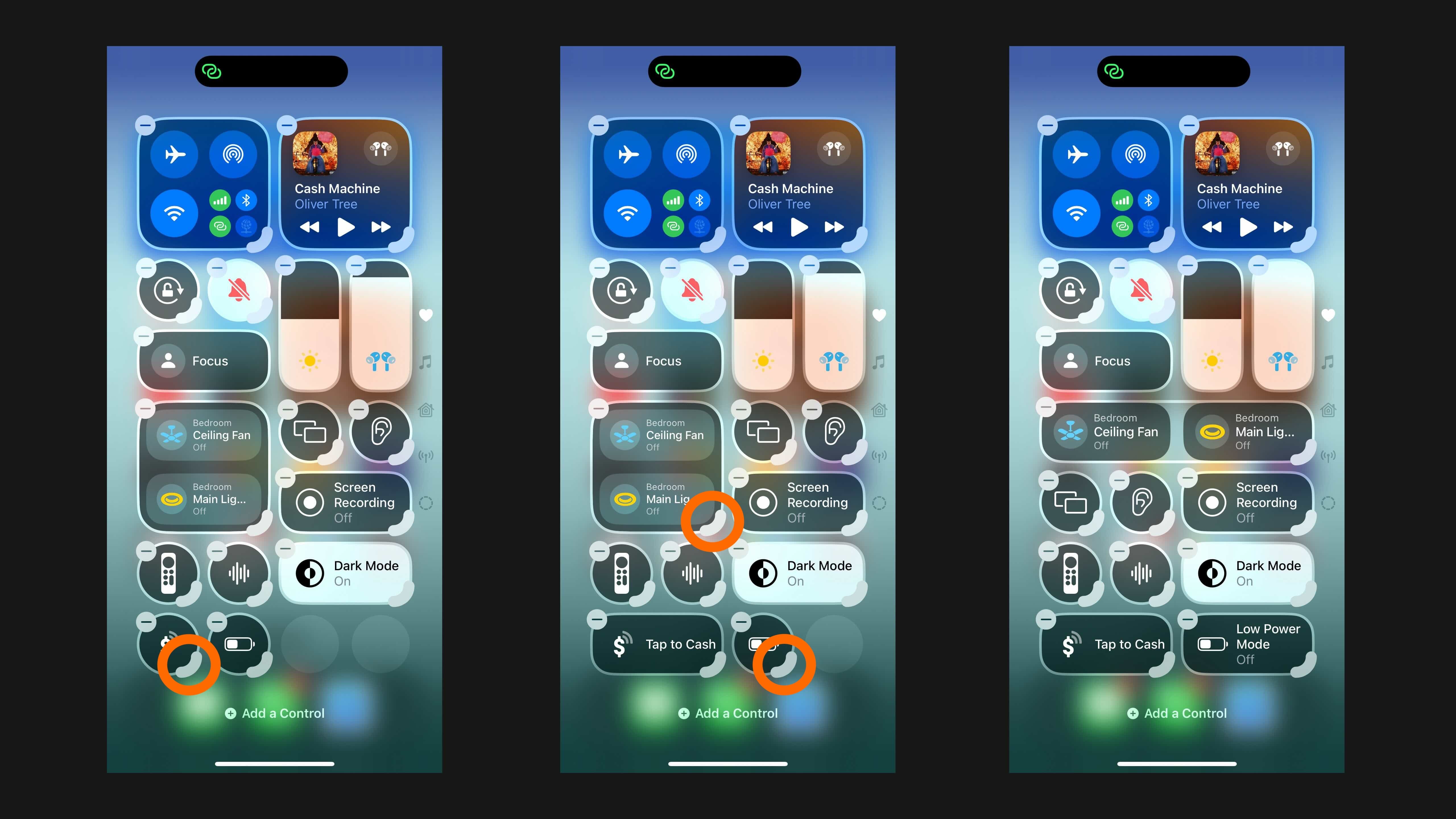
Here’s how the Music, Home, and Connectivity pages look – you can customize and change all of these defaults.
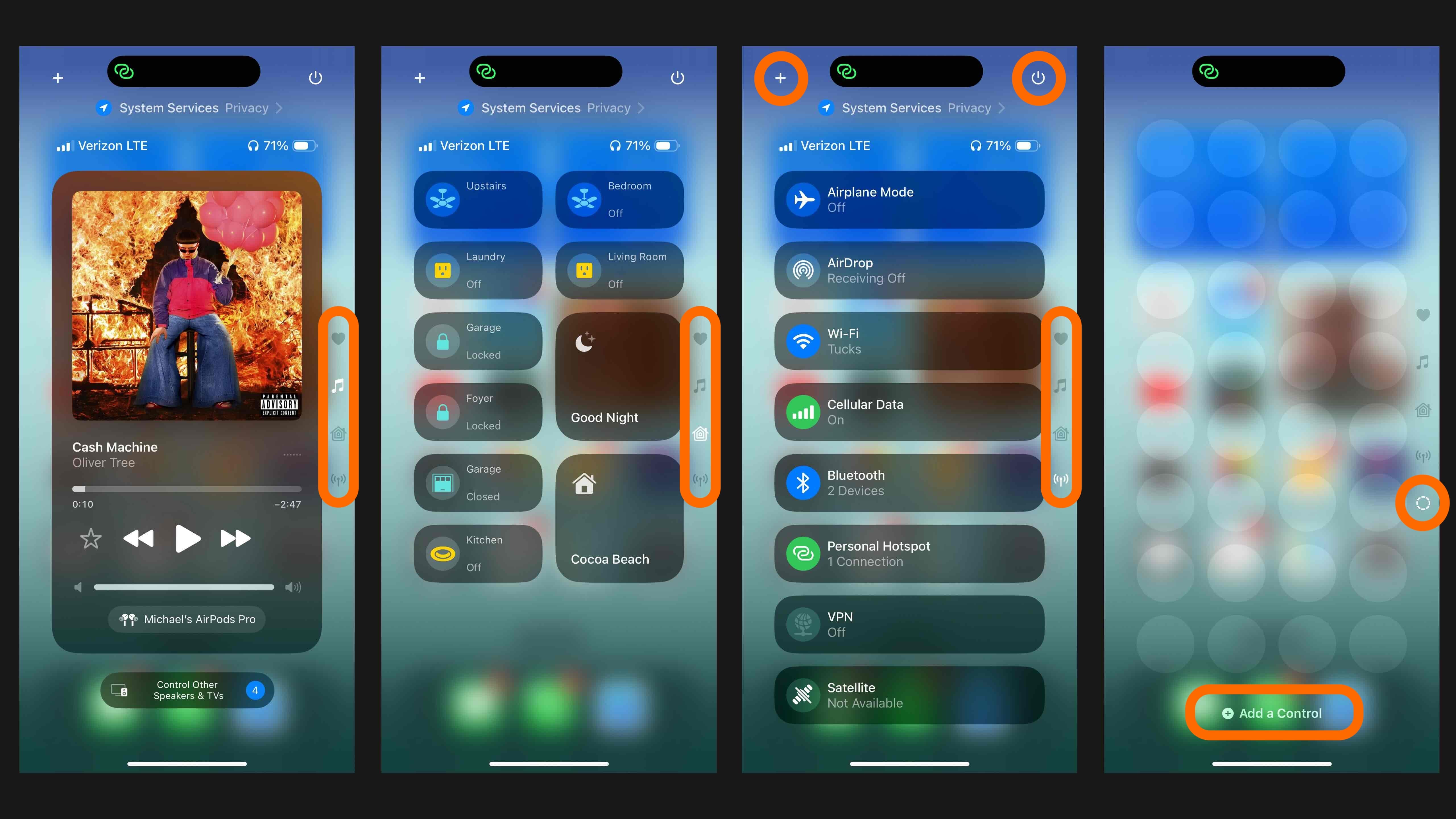
To add another page, enter edit mode then tap the dotted-line circle icon as shown in the far-right screenshot above.
There’s even a new power button in Control Center in the top right corner giving quick access to shutting down your device. Apple showed off a third-party Control Center button from Ford at WWDC. We’ll have to wait to see them arrive widely as we get closer to the public launch of iOS 18.
What do you think about the new Control Center in iOS 18? Share your thoughts in the comments!
More on iOS 18:
- Here’s how to install the iOS 18 beta
- How to change iPhone app colors and theme in iOS 18
- Here’s a look at the revamped Settings app in iOS 18
- Here’s the new Passwords app in iOS 18
- iOS 18 Photos: Get ready for major changes to one of your most-used iPhone apps
Top image via Apple
FTC: We use income earning auto affiliate links. More.

 6 months ago
51
6 months ago
51

![Satechi unveils new essential OntheGo collection for 2025 [Hands-on]](https://i0.wp.com/9to5mac.com/wp-content/uploads/sites/6/2025/01/unnamed-2.jpg?resize=1200%2C628&quality=82&strip=all&ssl=1)






 English (US) ·
English (US) ·