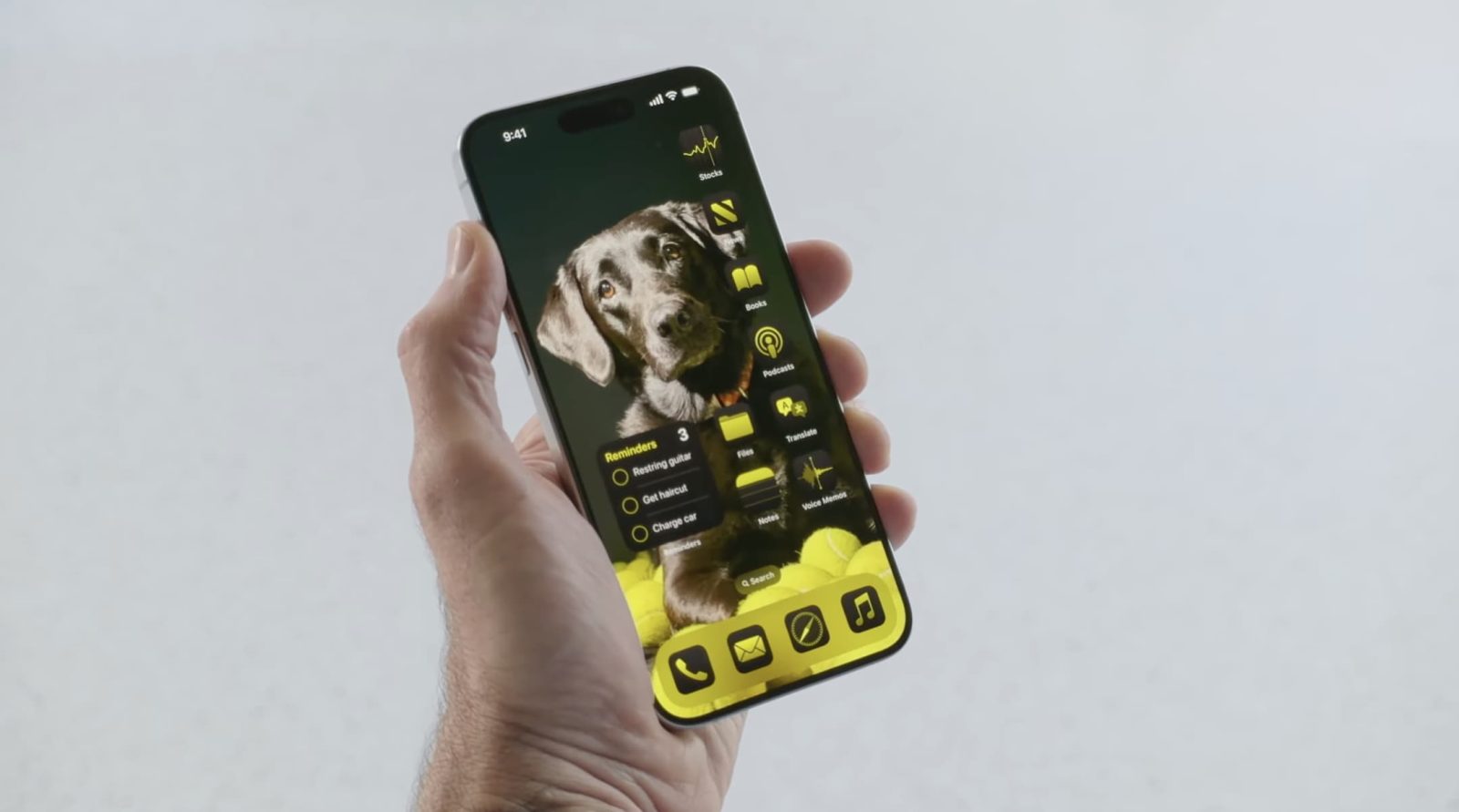
For more than a decade, it’s taken jailbreaking or other workarounds to customize iPhone apps with a unique look. Now, iOS 18 includes the ability to change iPhone app colors and more natively. Here’s how it works.
Apple started offering more customization with iOS 14 in 2020 as it introduced the first widgets. And every year since, we’ve been getting more flexibility.
Now the first iOS 18 beta is here and it brings the ability to natively change iPhone app colors, not just between light and dark icons, but also custom colors.
How to change iPhone app colors and theme with iOS 18
- Make sure you’re running the iOS 18 beta on your iPhone (full guide)
- From the Home Screen, press and hold in an empty area
- Tap Edit in the top left corner
- Now pick Customize
- Choose between Automatic, Dark, Light, and Tinted
- You can also pick between small (default) and large app icons
- Choosing tinted lets you change all iPhone app colors to a single choice
A few things to keep in mind. In the beta, you can only choose to apply the app color change to all apps, not individual ones.
The dark mode app icon change currently only applies to Apple’s first-party apps, but should hopefully come to third-party ones before long.
Changing the color of all apps with the tinting feature in iOS 18 does apply to both first and third-party apps in the first beta.
Here’s how it looks to change iPhone app colors and play with theming:
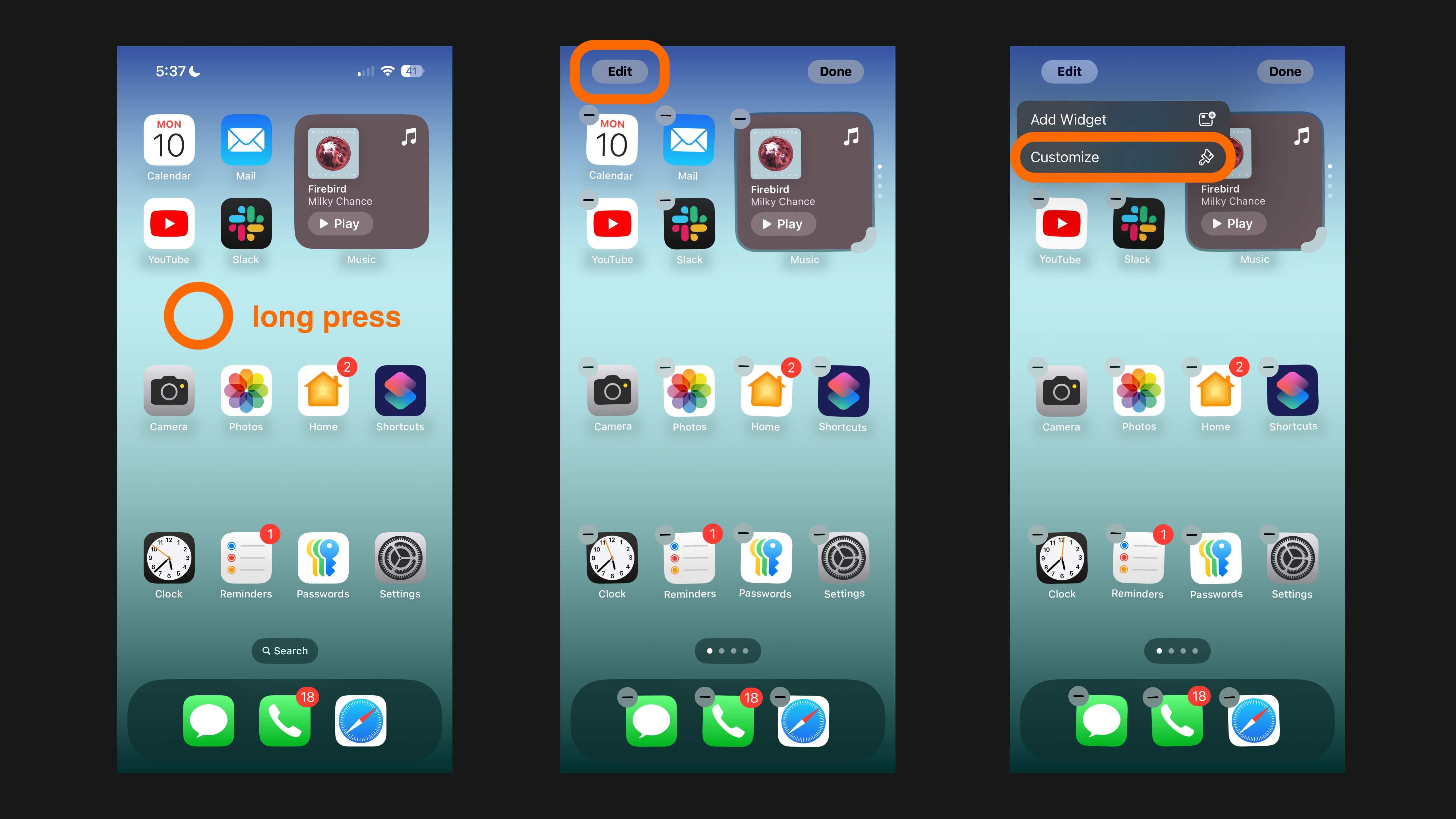
On the left is dark, middle is dark plus large icons, and the right is a green-tinted theme:
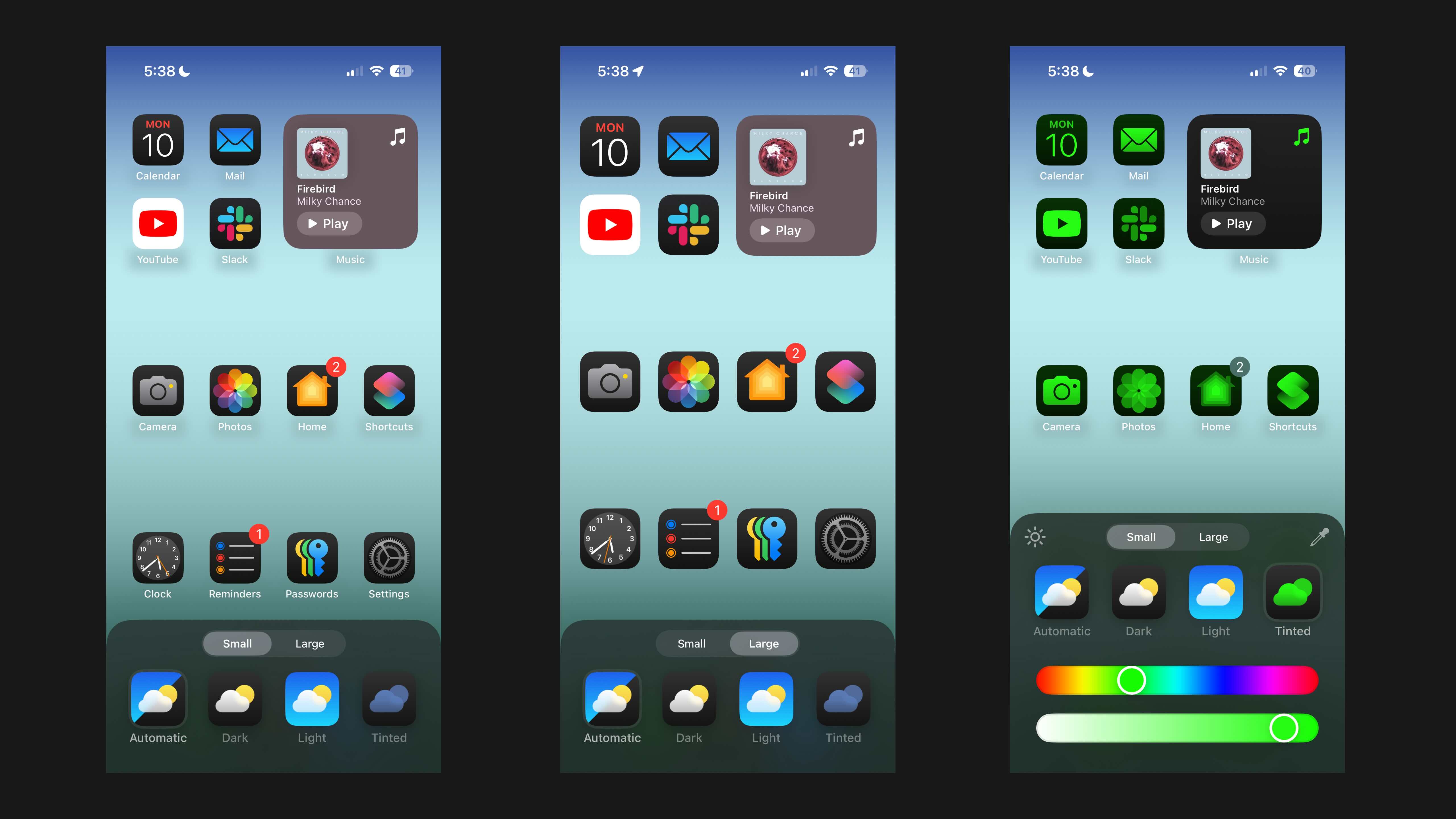
When picking the large icons from the customize menu, iOS 18 removes the app titles. If you like the idea of using both dark and light based on time of day, pick Automatic.
If you want to use a color from your wallpaper, tap the eyedropper tool just above “Tinted” in the Customize menu.
What do you think about the new customization for app color? Share your thoughts in the comments!
Top image via Apple
FTC: We use income earning auto affiliate links. More.

 6 months ago
77
6 months ago
77



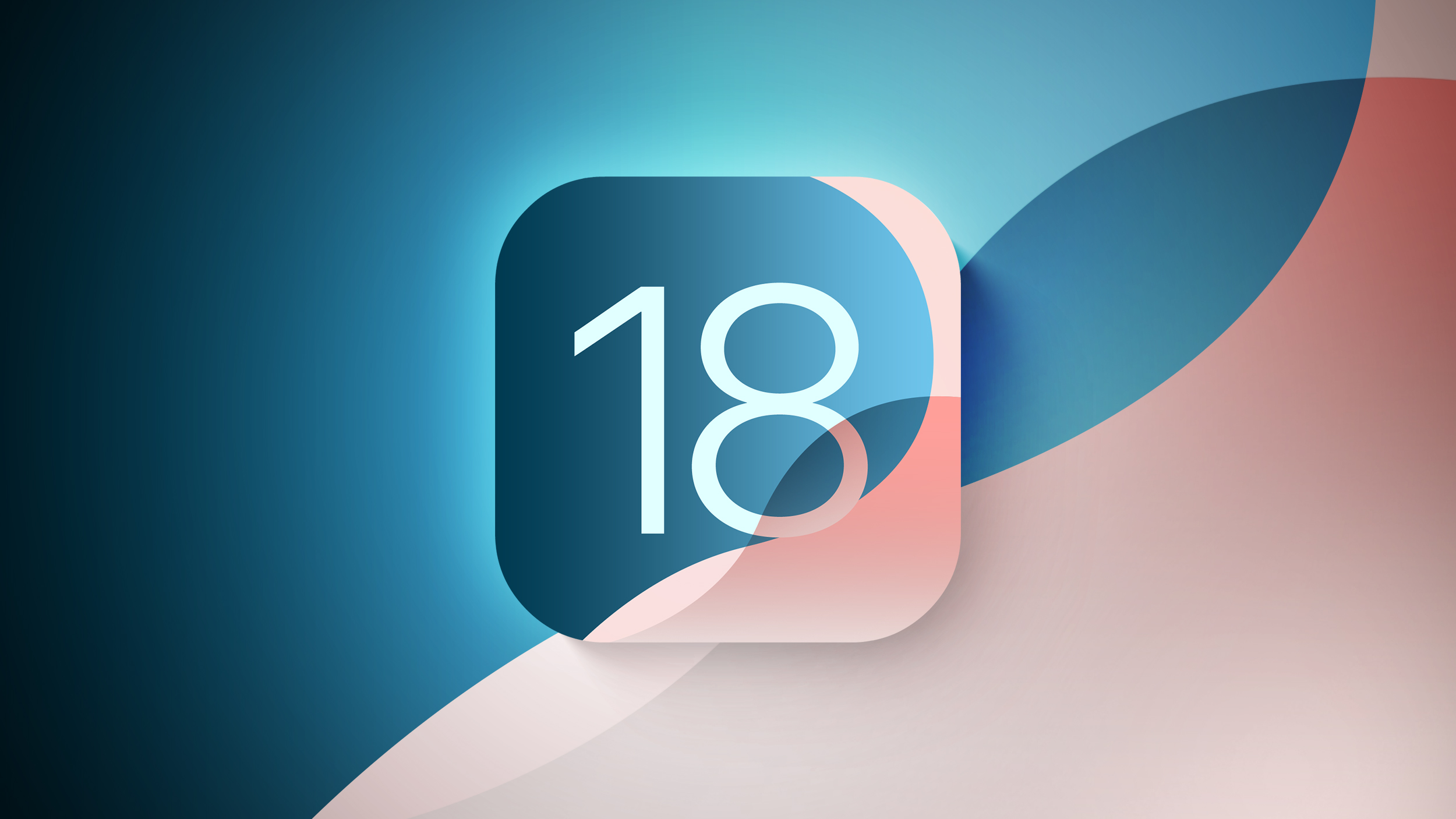




 English (US) ·
English (US) ·