
iOS 18 includes several new accessibility features for iPhone with the headlining one being the ability to control the smartphone with just your eyes. Whether you have an accessibility need or just want to tinker with the new feature, here’s how to turn on iPhone Eye Tracking in iOS 18.
Apple puts a lot of effort into making iPhone and its other devices accessible to all users. With iOS 18, new possibilities are unlocked with Eye Tracking, Music Haptics, and Vocal Shortcuts.
Apple previewed the new iOS 18 accessibility features in May and now you can test them out with the iOS 18 beta.
How to turn on iPhone Eye Tracking in iOS 18
To get the best results, Apple recommends setting up Eye Tracking with your iPhone on a stable surface roughly 1.5 feet away from your face.
- Make sure you’re running the iOS 18 beta on your iPhone (full guide)
- Open the Settings app
- Tap Accessibility
- Swipe down and choose Eye Tracking (under Physical And Motor)
- Tap the toggle to turn on Eye Tracking
- Follow the calibration process where you track a colored circle around the screen with your eyes
Dwell Control will automatically be turned on after completing the Eye Tracking setup.
With Dwell Control, maintaining your gaze still for a specified duration will perform the selected dwell action. To customize, go to Dwell Control settings within AssistiveTouch.
When AssistiveTouch is enabled (you should be prompted to connect Eye Tracking/Dwell and Assistive Touch), you can use Eye Tracking to lock your iPhone, go to the Home Screen, scroll, and more.
Here’s how it looks to turn on iPhone Eye Tracking in iOS 18:
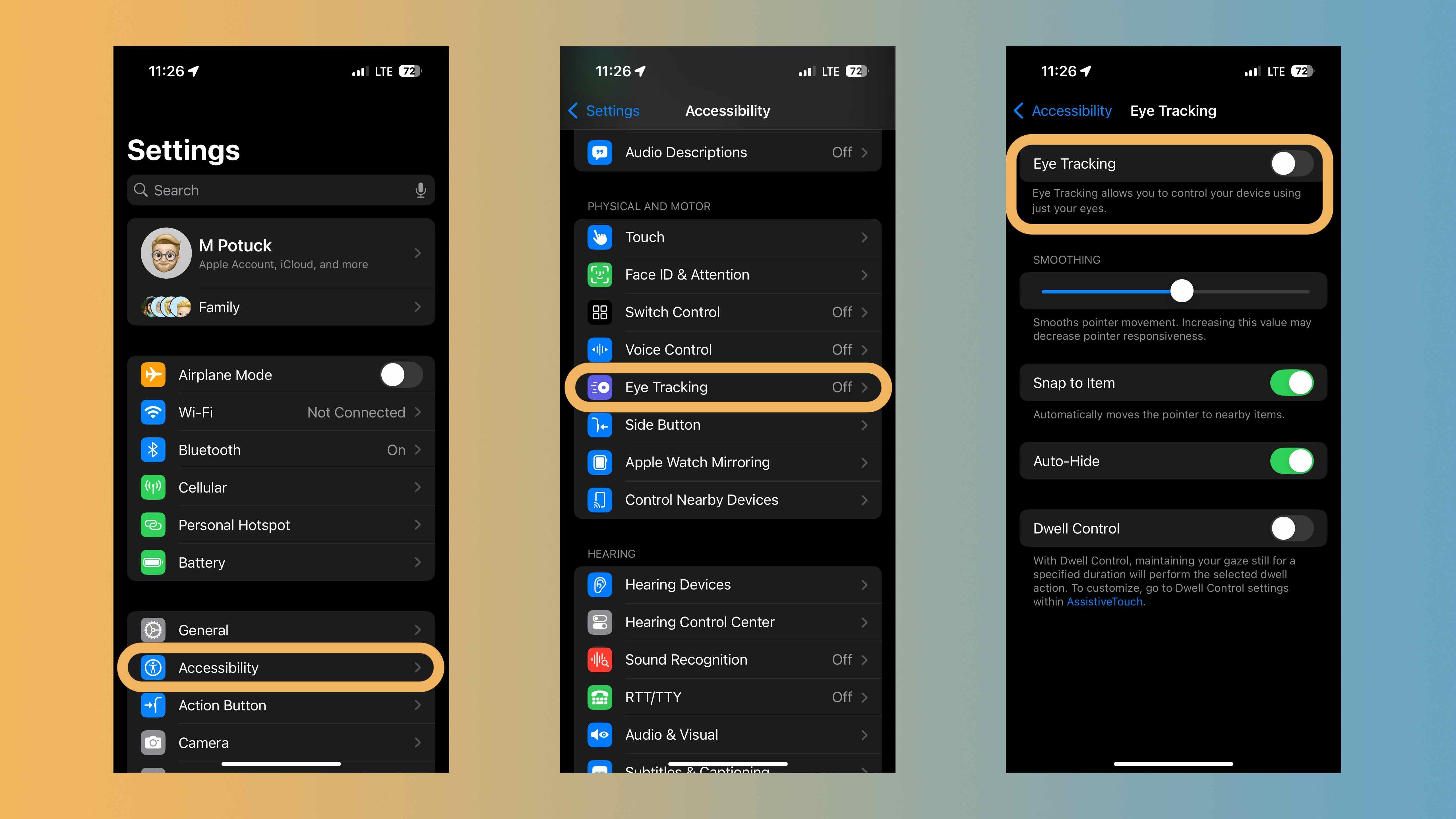
After finishing the calibration, you may be asked if you’d like to use Dwell and Scroll with AssistiveTouch for more functionality.
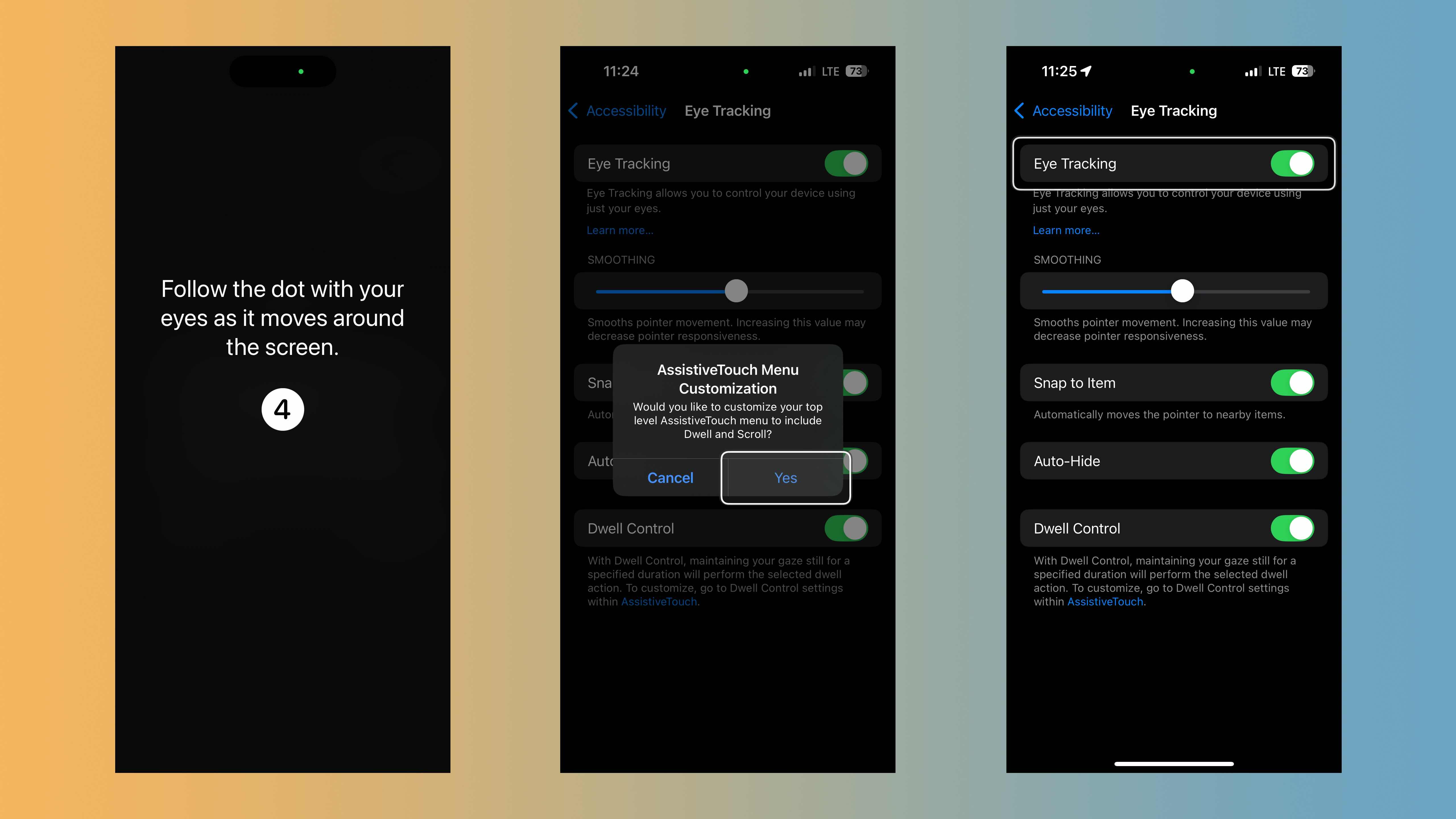
That’s it! You should be all set to control iPhone with Eye Tracking. As shown above, you’ll see a white outline around the button/app/area you’re focusing on when Eye Tracking is in use. Hold your focus (Dwell) to select something.
And you can still use your touchscreen while using Eye Tracking.
If your Eye Tracking doesn’t feel accurate or responsive, try setting it up again with your iPhone on a stand with your face ~1.5 feet away.
More on iOS 18:
- Here’s how the upgraded iPhone flashlight works in iOS 18
- How to change iPhone app colors and theme in iOS 18
- How to customize and use the all-new Control Center in iOS 18
- Here’s a look at the revamped Settings app in iOS 18
- Here’s the new Passwords app in iOS 18
- Here’s how to schedule messages to Send Later in iOS 18
FTC: We use income earning auto affiliate links. More.

 6 months ago
109
6 months ago
109








 English (US) ·
English (US) ·