
Though not common, some Mac users are encountering a strange error message that says “Failed to personalize the software update. Please try again.” when attempting to update their Mac to MacOS Sequoia, and sometimes even with other MacOS software updates too.
This is a frustrating error since it prevents the installation of a major system software upgrade, but it’s usually pretty easy to fix.
The full error message that may show in System Setting > Software Update when trying to download and install macOS Sequoia is this:
“Failed to personalise the software update. Please try again.
An error occurred while downloading the selected updates. Please check your internet connection and try again.”
Of course if you are not online, then you’ll want to get your internet connection active and that may resolve the issue. But for many users, that’s not the problem or solution, in which case read along.
1: Turn Off Find My
Disabling Find My works for some users to be able to successfully start the software update to MacOS Sequoia.
Go to Apple menu > System Settings > your Apple ID account > iCloud, look for “Apps Using iCloud” section and click on “Show All” > click “Find My” > click “Turn Off”
Now return to Software Update and try installing MacOS Sequoia again.
2: Log Out of iCloud / Apple Account
The next thing to try is to log out of your Apple ID on the Mac.
Go to System Settings > your Apple / iCloud account > scroll down and choose “Sign Out”
Disabling iCloud can be huge pain in rear if you use iCloud Photos because it triggers the process to download all of your stuff, but if you simply sign out that should not be an issue.
Last Resort: DFU Firmware Restore
If you have another Apple Silicon Mac, you can initiate a DFU Restore. This requires a double-sided USB-C cable and will erase the Mac and restore it to factory settings by using Mac firmware. You can then restore your Time Machine backup and get all your stuff back. Of course, if you don’t have a backup available, or you do not have another Apple Silicon Mac, this approach is not possible.
This is really a last resort for advanced users who are comfortable enough to perform these kind of computer tasks. If you were to take your Mac to a repair place, it’s quite possible they’d initiate a DFU restore to fix the problem.
You can learn about the DFU restore process here at support.apple.com.
–
Did turning off Find My or logging out of Apple Account / iCloud work for you? Did you have to do a DFU restore with firmware? Did you find another solution? Share in the comments what you found.


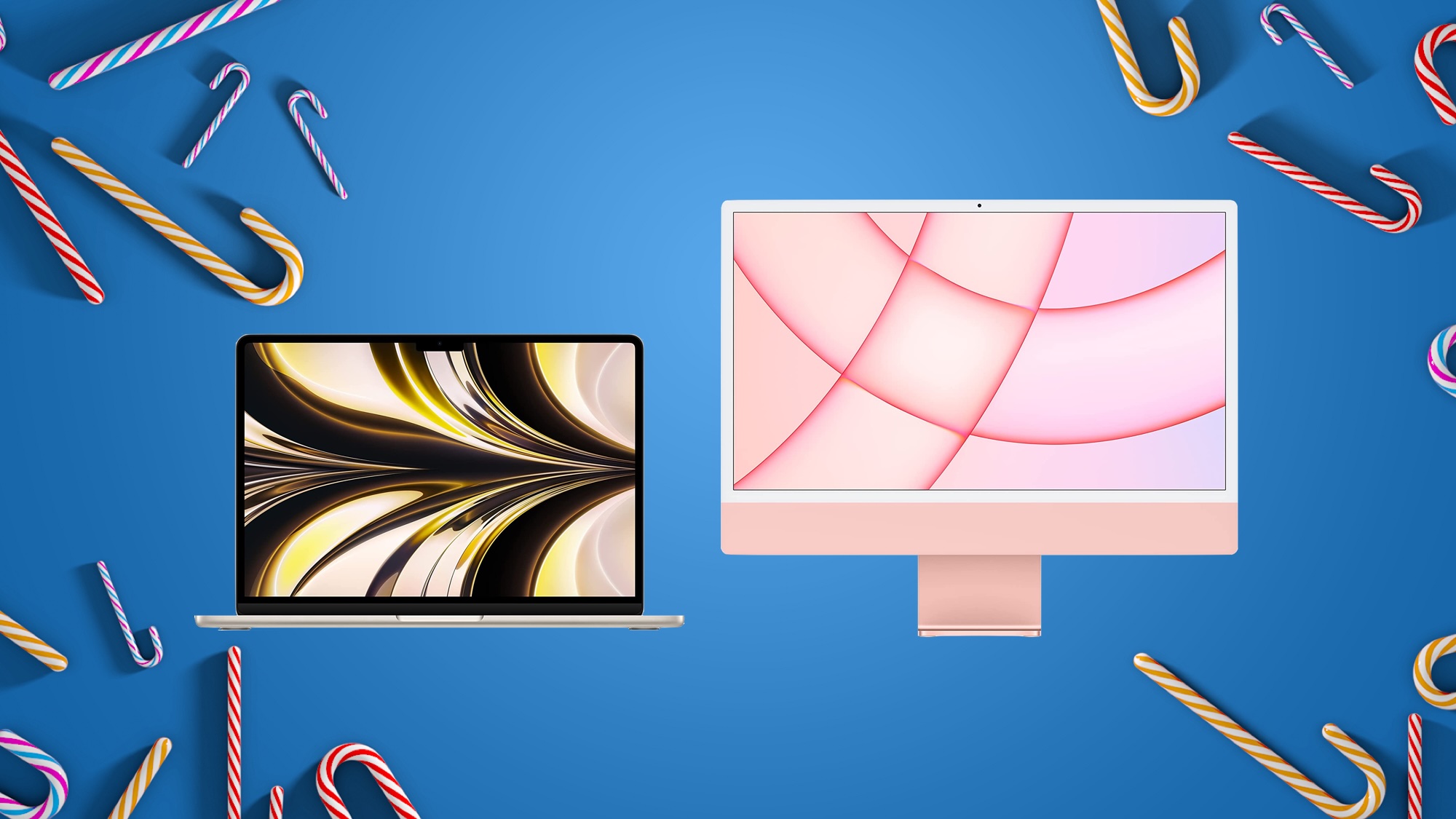





 English (US) ·
English (US) ·