
Some MacOS Sequoia users have discovered various networking issues with their Mac since installing the MacOS Sequoia 15 system software update. The reported network problems can range from and include random intermittent connection issues with MacOS Sequoia, inability to connect to the internet, unusually slow internet, DNS resolution failures, problems with VPN services, problems with third party firewalls, problems with the native firewall, problems with the Messages app not working behind a firewall, problems with third party security software, and many other variations of these complaints.
It’s important to remember that basically every major new version of MacOS ends up with a series of complaints and issues that impact subsets of users, and this does not imply that MacOS Sequoia is broken or particularly problematic. With that said, there are some issues that may be specific to Sequoia, but resolving those is usually fairly straightforward.
How to Fix MacOS Sequoia Network Issues
If you’re experiencing problems with network connectivity, internet connections, wi-fi, messaging, VPN connections, firewalls, anti-virus or anti-malware apps, or other network connection issues, read along to troubleshoot and resolve these problems.
1: Install Available System Software Updates
This is the first thing you should do when troubleshooting network and internet issues with MacOS Sequoia, because any known bug or network issue will be addressed by Apple and patched with a software update.
Case in point, is MacOS Sequoia 15.0.1, which though it’s only a .0.1 bug fix update, does in fact address some commonly experienced network connectivity issues particularly for MacOS Sequoia users running third party security software, like firewalls and VPNs. But if you just scanned through the release notes for that 15.0.1 update you might not recognize that a fix was included, because the way it’s phrased is the update “improves compatibility with third-party security software” without mentioning network issues. Nonetheless, installing the 15.0.1 update has in fact resolved many known network issues with third party apps including firewalls and VPNs.
- From the Apple menu go to ‘System Settings’, then go to “General”
- Go to “Software Update” and install any available system software updates to macOS Seqouia
You’ll have to restart the Mac to install system software updates.
2: Install Available Updates to Third Party Security Apps
If you use third party security software, whether that’s a software firewall, antivirus, VPN, or whatever else, make sure you install any available updates to those apps as well. App developers routinely patch known issues as they are found.
Third party app updates may arrive from the Mac App Store, through the app itself, or through the app developer, and this depends on the individual app and how you installed it to begin with.
3: Set Private Address to Fixed
Some users repot that setting the private wi-fi address feature to ‘fixed’ has resolved the network difficulties and problems they experienced in MacOS Sequoia. This is a simple adjustment:
- Select “System Settings” from the Apple menu
- Select Wi-Fi and find your active wi-fi connection, then click on the “Details” button
- Set “Private Wi-Fi Address” to ‘Fixed’

4: Disable 3rd Party Network Filters & Firewalls in Sequoia
Temporarily disabling third party network filtering apps and firewalls can resolve some network issues with MacOS Sequoia, and this may be necessary if installing MacOS updates and individual app updates doesn’t resolve the network connection problem. It’s also possible that the third party app isn’t yet updated to support Seqouia, in which case disabling it may also be necessary to resolve the wi-fi or network issues.
- Go to the Apple menu , then go to “System Settings”
- Go to “Network”
- Got o “VPN & Filters”
- Look for any network filters or proxies and switch these to “Disabled” (or remove them)
- Next, turn wi-fi off, then turn it back on again, and see if your network issue has resolved itself
5: Trash Network Settings & Start Fresh in MacOS Sequoia
One of the oldest and most tried and true network, wi-fi, and internet troubleshooting tips for MacOS is to manually trash the network settings of MacOS, then reconfigure networking and set it up again. No surprise, this still works for many users to resolve network problems with MacOS Sequoia too.
Note that trashing network preferences will require you to enter any customizations to TCP/IP configs, DNS, or similar, if that applies.
- Quit all apps on the Mac
- Go to the Wi-Fi menu (or Control Center) on the Mac and turn Wi-Fi OFF
- From Finder, pull down the “Go” menu and select “Go To Folder” and enter the following path
- Hit return/ Go, and you’ll now be in the SystemConfiguration folder, where you want to locate the following files
- Drag and drop all of these network files to the desktop on the Mac (you can trash them as well, but dragging them to the desktop will allow them to function as a backup which you can simply drag back to restore)
- Now restart the Mac, from the APPLE menu and selecting “Restart”
- When the Mac boots back up again, return to the Wi-Fi menu (or Control Center) and toggle Wi-Fi back to the ON position
- With Wi-Fi back on again, select the wi-fi network you want to join as usual
- Open Safari (or your default browser) and confirm that internet access is working again as expected
/Library/Preferences/SystemConfiguration/
com.apple.wifi.message-tracer.plist
NetworkInterfaces.plist
com.apple.airport.preferences.plist
com.apple.network.eapolclient.configuration.plist
preferences.plist
Networking and wi-fi should work again as expected now.
6: Can’t Send Messages on Mac since Sequoia? Disable VPNs
If you can’t send messages from the Mac after installing MacOS Sequoia, follow the tips above first as those may resolve the problem.
Next, make sure you disable any VPN apps as well, since some of those are known to cause issues with network connectivity and Messages, and is an ongoing topic of conversation on the Apple Support Forums.
Also, many Mac users report they can’t send RCS messages from the Mac with MacOS Sequoia, despite iOS 18 supporting RCS messaging. This may or may not be intentional, but it’s likely that eventually RCS will come to Mac too.
–
Did you experience any issues with networking, VPN, firewalls, third party security software, wi-fi problems, or other network difficulties with macOS Sequoia? Share your experiences and resolutions in the comments.

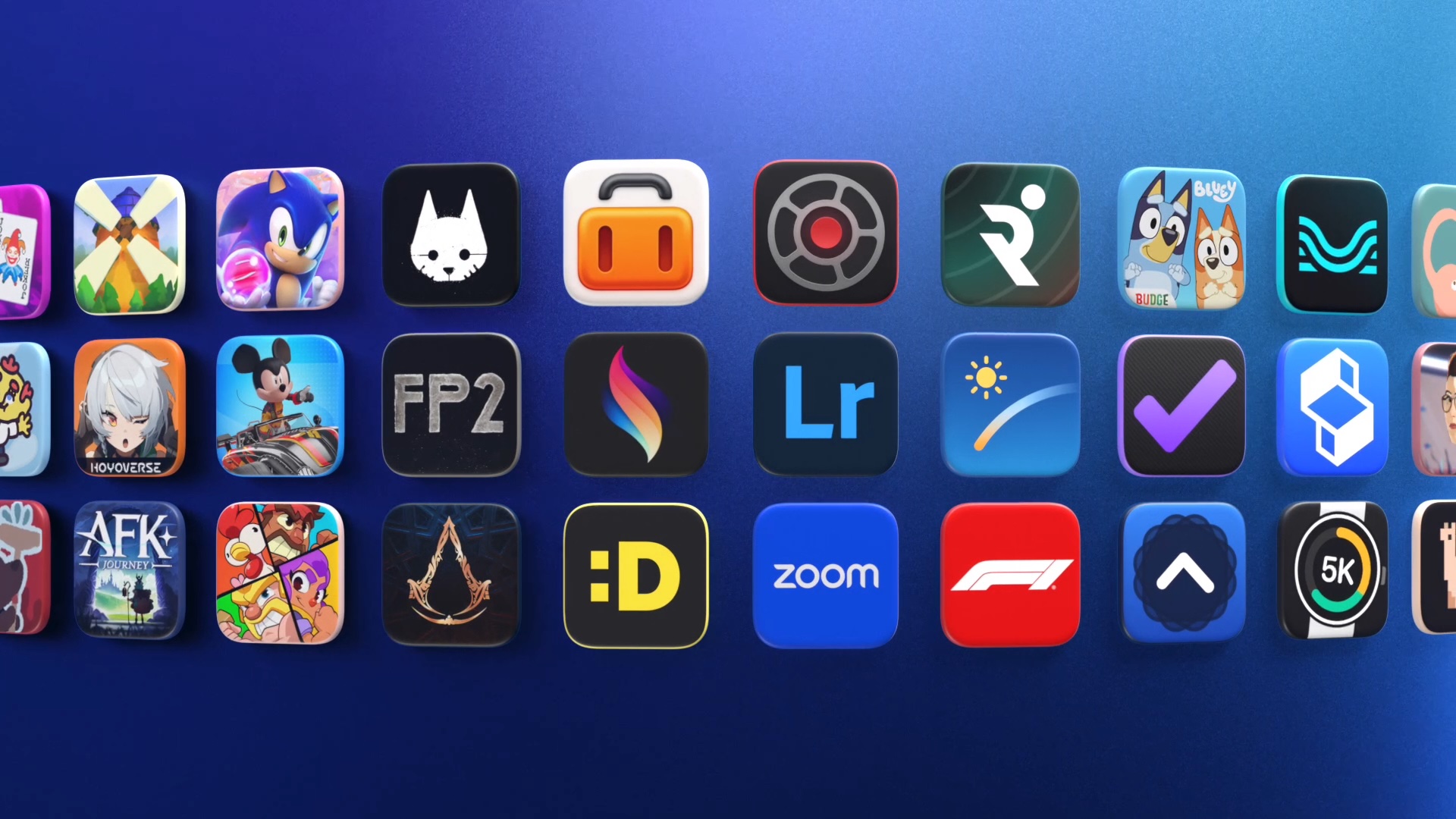






 English (US) ·
English (US) ·