
If you already have a MacOS Sonoma virtual machine setup in UTM, Parallels, VMWare, VirtualBuddy, or otherwise, you may be interested in upgrading the MacOS Sonoma VM to a MacOS Sequoia Beta VM.
One simple way to accomplish this, one might think, is to use a developer Apple ID within your Virtual Machine, and install directly from there. However, using an Apple ID within a MacOS virtual machine is not supported, and therefore MacOS VM’s are typically used in such a way that no Apple ID is associated with them or used within them, so in those situations you will need to rely on another method. While one option is to download a MacOS Sequoia installer and then copy it to the VM, another approach is available that relies on defaults commands to change the software update catalog on the virtualized Mac. This will allow the macOS Sequoia beta to appear as an available upgrade, even if no developer Apple ID is associated with the virtual machine.
How to Upgrade Sonoma VM to MacOS Sequoia Beta, Without an Apple ID / Developer
- From the Sonoma VM, open Terminal
- Run the following commands, each on their own line:
- In a moment you’ll find that System Settings will launch, and MacOS Sequoia 15 beta will be available to download and install in the virtual machine
sudo defaults write com.apple.MobileAsset MobileAssetAssetAudience -string 98df7800-8378-4469-93bf-5912da21a1e1
Hit return and then execute the following command:
sudo defaults write com.apple.MobileAsset MobileAssetServerURL-com.apple.MobileAsset.SoftwareUpdate -string "https://swscan.apple.com/content/catalogs/others/index-15seed-15-14-13-12-10.16-10.15-10.14-10.13-10.12-10.11-10.10-10.9-mountainlion-lion-snowleopard-leopard.merged-1.sucatalog.gz"
Again hit return and then execute the following command:
sudo killall -HUP mobileassetd
Hit return and then execute the following command:
sudo killall -HUP betaenrollmentd
Finally, hit return and then execute the following command, followed by hitting return yet again:
open "x-apple.systempreferences:com.apple.Software-Update-Settings.extension"

After you run the installer and upgrade the Sonoma VM to MacOS Sequoia beta, your VM will boot into the Sequoia beta. Installation is fairly fast, assuming your internet connection is decent anyway.
I stumbled into this nifty little trick being discussed here on github for VirtualBuddy, and it worked perfectly with my virtual machine running macOS Sonoma in UTM to upgrade it to MacOS Sequoia 15 beta.
This is aimed at users who want to upgrade a Sonoma (or Ventura) VM to Sequoia.
You can also start from scratch if you prefer. Doing this is relatively straight forward, you simply download the MacOS Sequoia 15 beta IPSW file or installer package, install Xcode 16 beta on the host Mac, and then use the Sequoia IPSW or installer to create a new virtual machine as well. We’ll cover that specifically in a future walkthrough.
Did you have any issues upgrading a macOS Sonoma virtual machine to macOS Sequoia beta? Did the above trick work for you, or did you find another solution? Share your experiences in the comments.


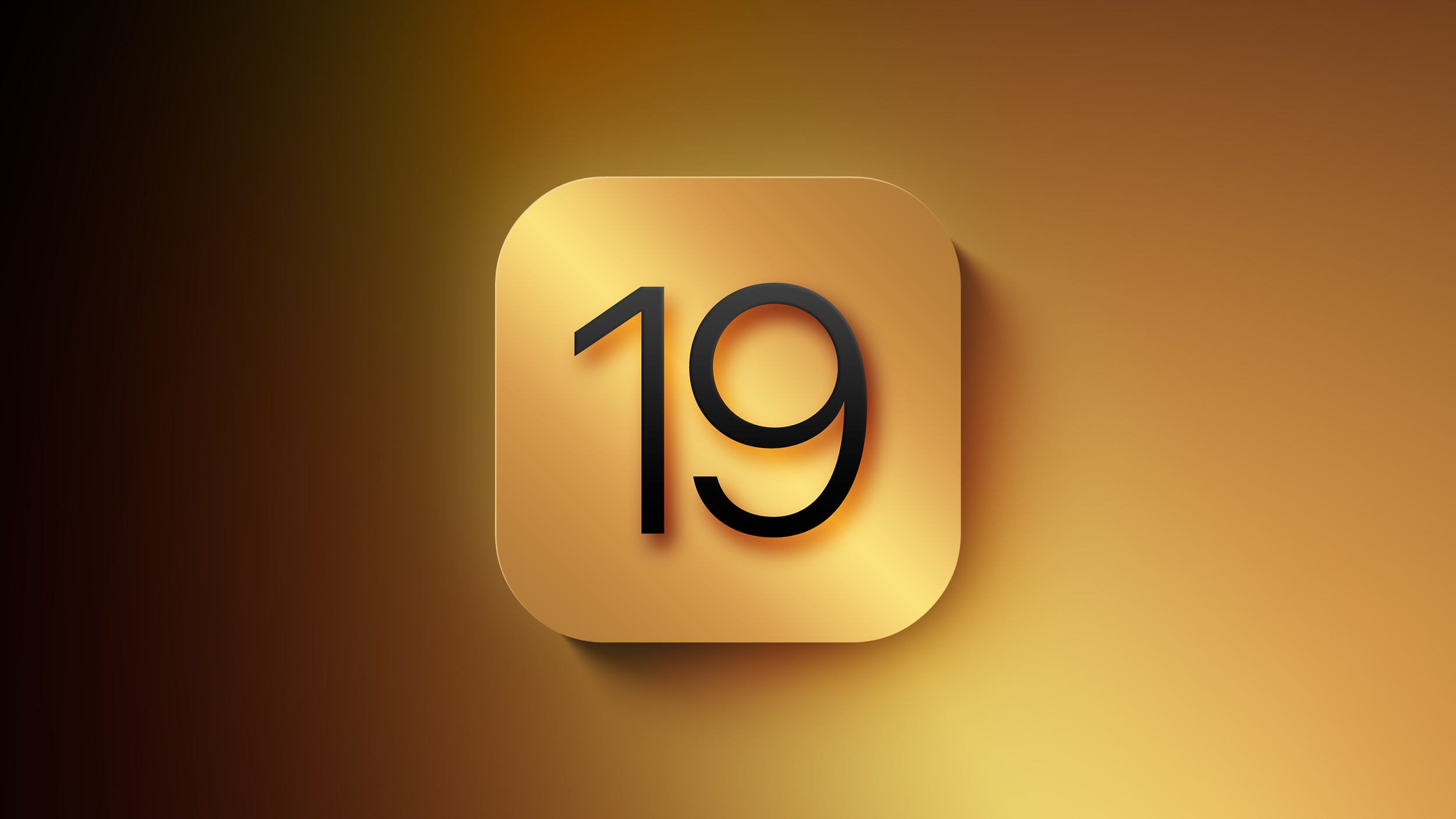





 English (US) ·
English (US) ·