
In this article, we've listed 25 features and enhancements in Apple's new smartwatch software, many of which may have gone under your radar. Bear in mind that watchOS 11 requires Apple Watch Series 6 or later and an iPhone XS or later with iOS 18.
1. Digital Crown for Notifications
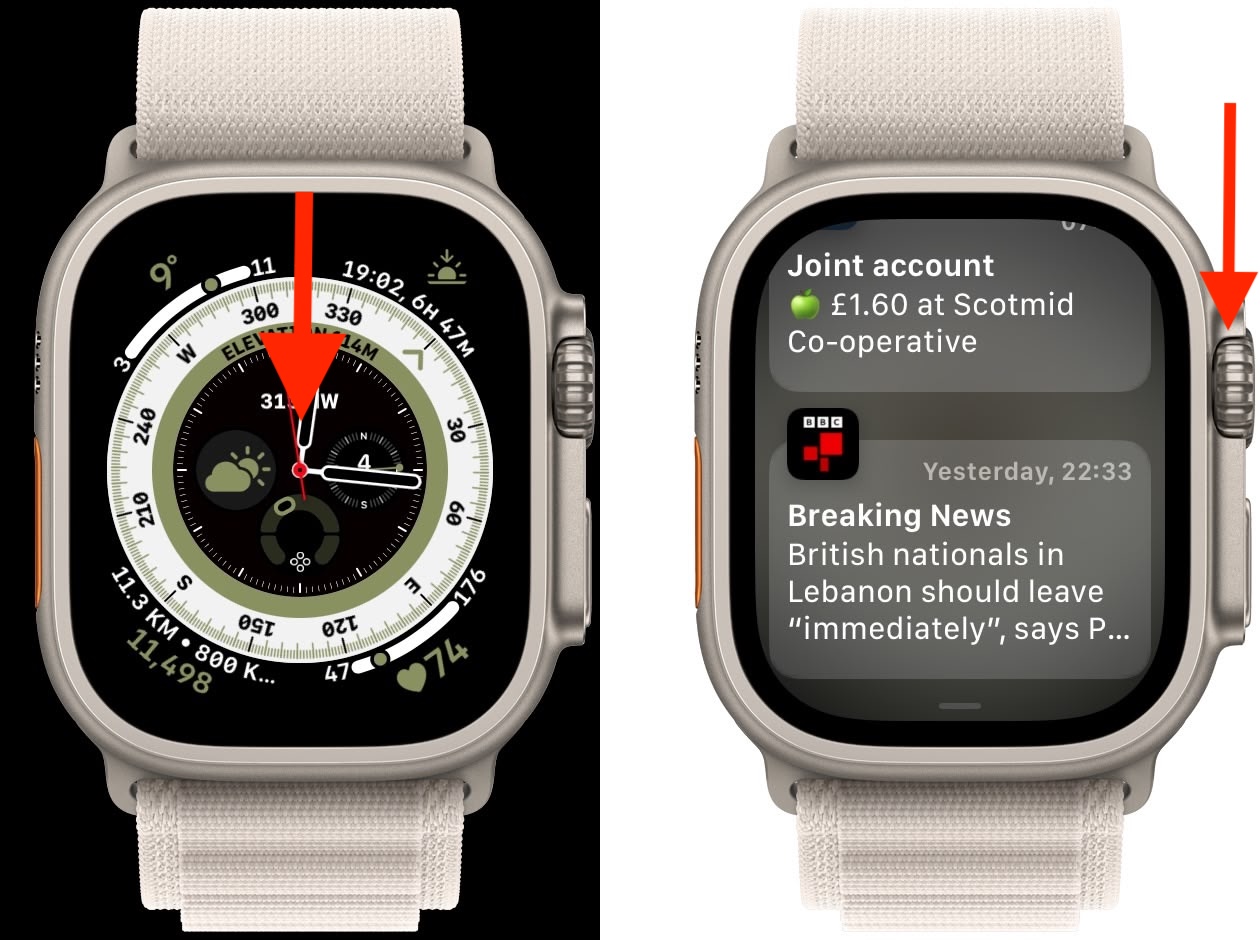
Previously in watchOS 10, you had to swipe down on your Apple Watch watch face to view notifications, indicated by the red dot at the top of the screen. This method still works in watchOS 11, but now you can alternatively turn the Digital Crown downwards to reveal them and quickly scroll through.
2. Check In
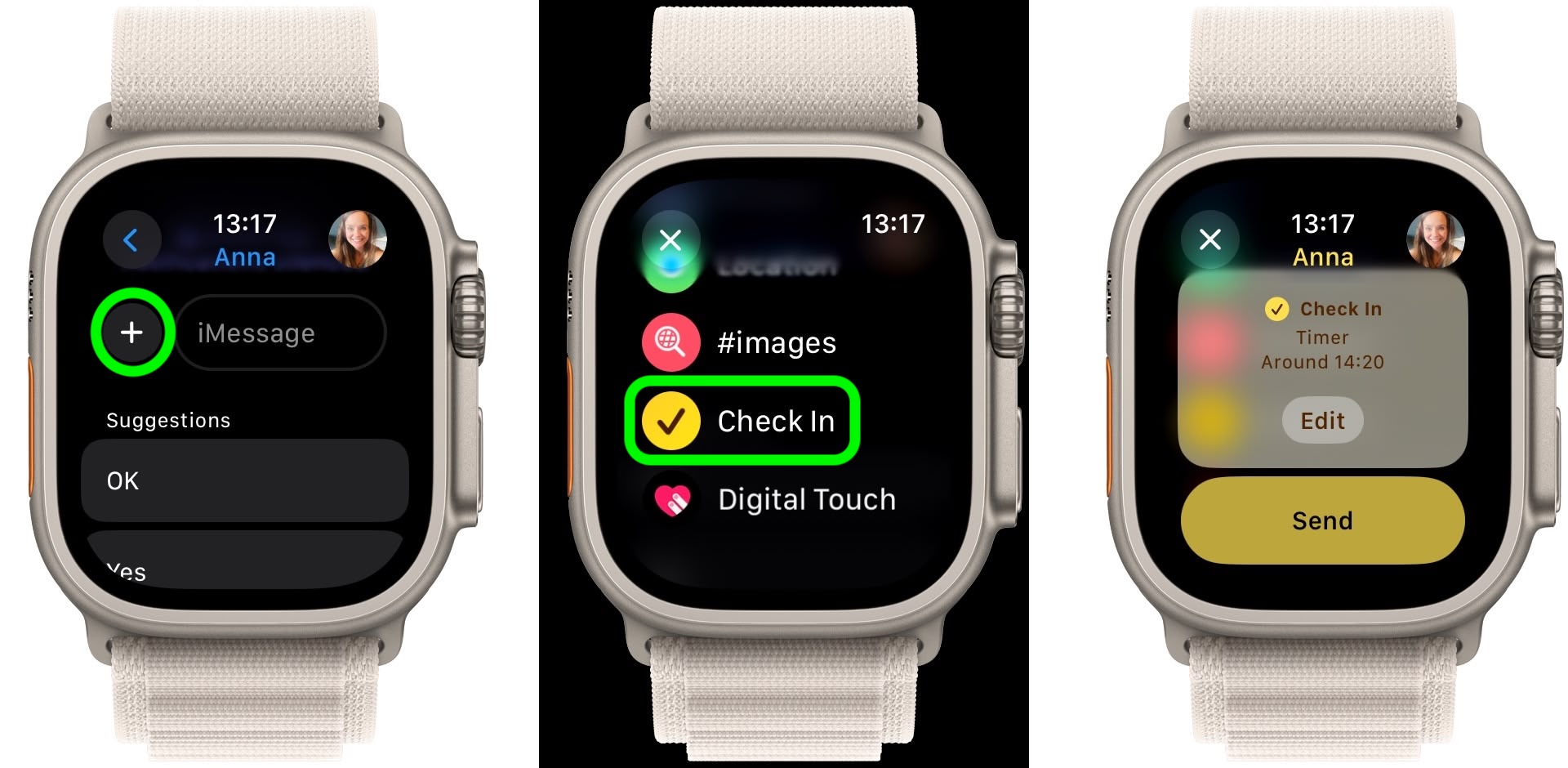
Check In lets you automatically notify a friend or loved one when you’ve arrived at a destination. Apple introduced Check In on iPhone in iOS 17, but it didn't feature in last year's watchOS 10 update for Apple Watch. Thankfully, Apple has rectified the omission in watchOS 11, and you can now start a Check In from Messages by entering your destination or arrival time (via the + button). What's more, you can start a Check In when doing an outdoor workout, which is handy if you're going for a run after dark.
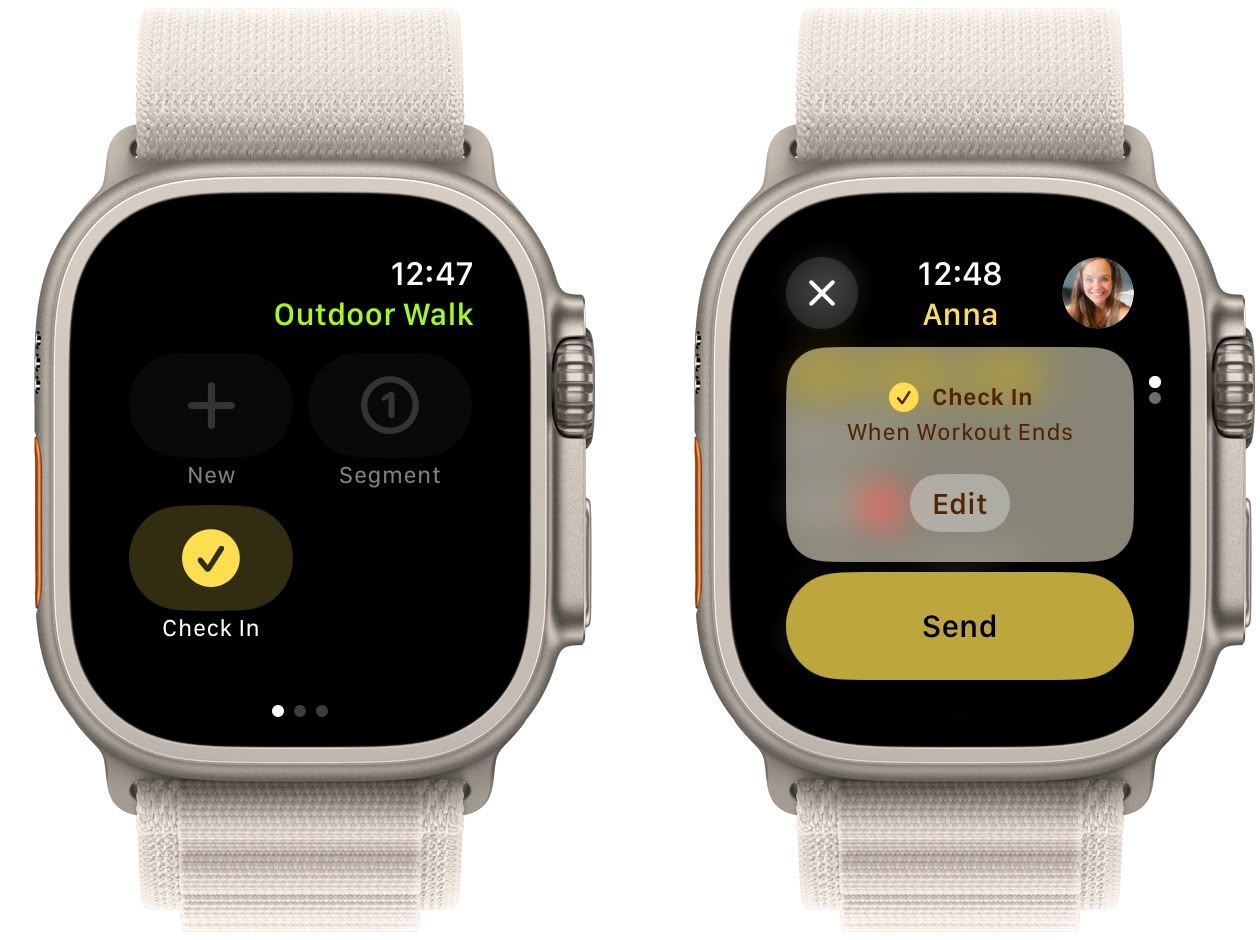
When you start a workout in the Workout app, swipe right to reveal the Start/Pause, New, and Segment options. Below these, you'll find the new Check In option. When starting a Check In, you'll be asked to define when you should be prompted to Check In with someone – when you arrive home, after a timer, or when the workout ends.
3. Pause Activity Rings
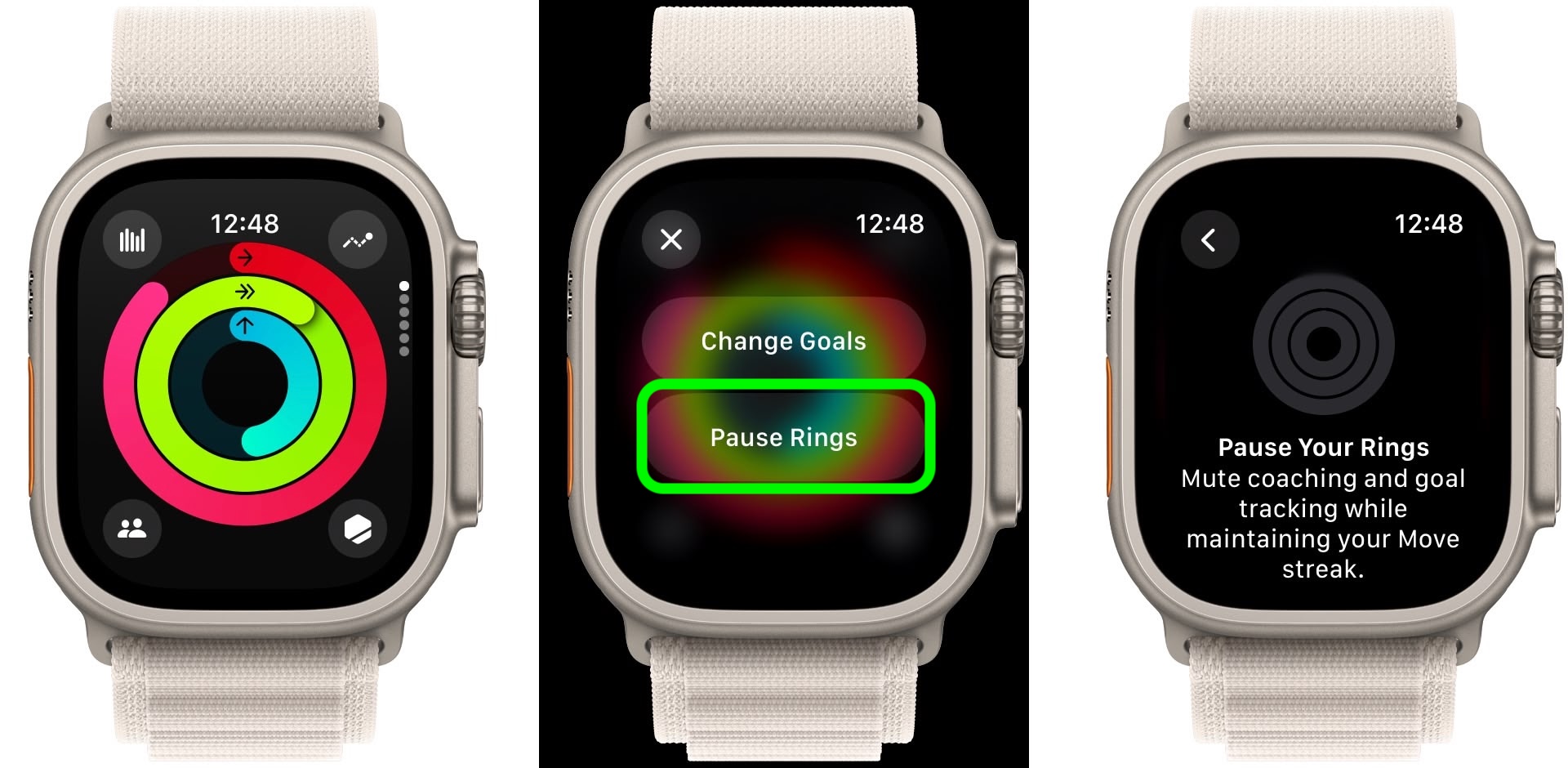
Apple Watch now lets you pause your activity goals if you need to rest up. Tap the main Activity Rings display on your Apple Watch, and you'll see a new Pause Rings option that mutes coaching and goal tracking while maintaining your Move streak. So if you're aiming for a streak and something unexpected upends your efforts (if you fall ill, for example) you can pause tracking without losing out and having to start again. Pause options include for today, for a week, until next month, and custom (you can pause your rings for up to 90 days).
4. New Watch Faces
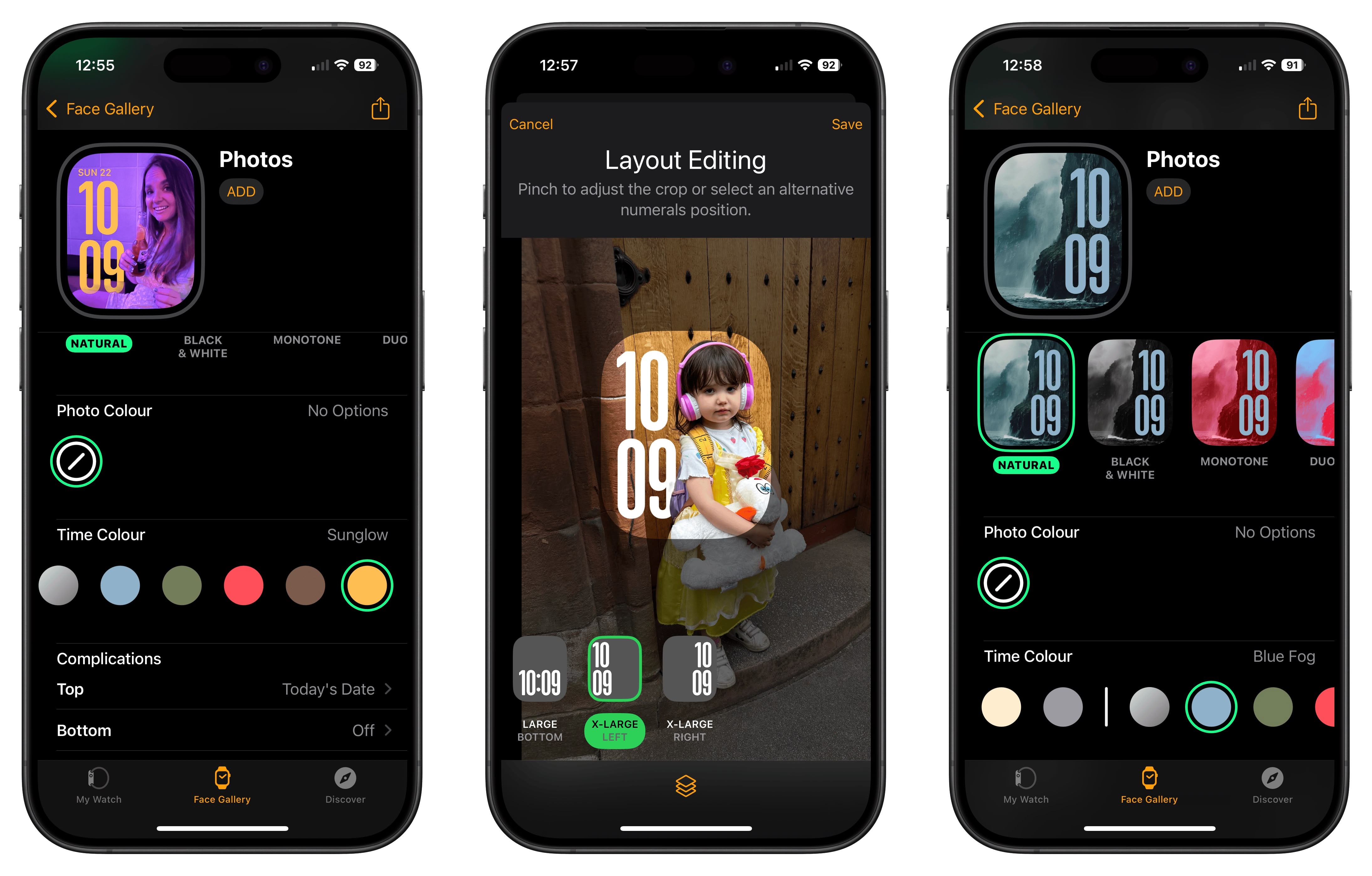
The Photos watch face has been redesigned in watchOS 11, and can now search photos in your library, analyze them using machine learning, and select the best compositions, framing, and image quality for your watch. You can also customize the time size and layout (including complications), as well as choose your favorite font.

Elsewhere, there are two additional watch faces in watchOS 11: Flux and Reflections. Flux changes color as a horizontal line representing the seconds dial travels up the screen and switches up the number style with each new minute. Meanwhile, Reflections can be switched between a circular and fullscreen style. Neither watch face supports complications, but they do look neat.
5. Sync Maps to Watch
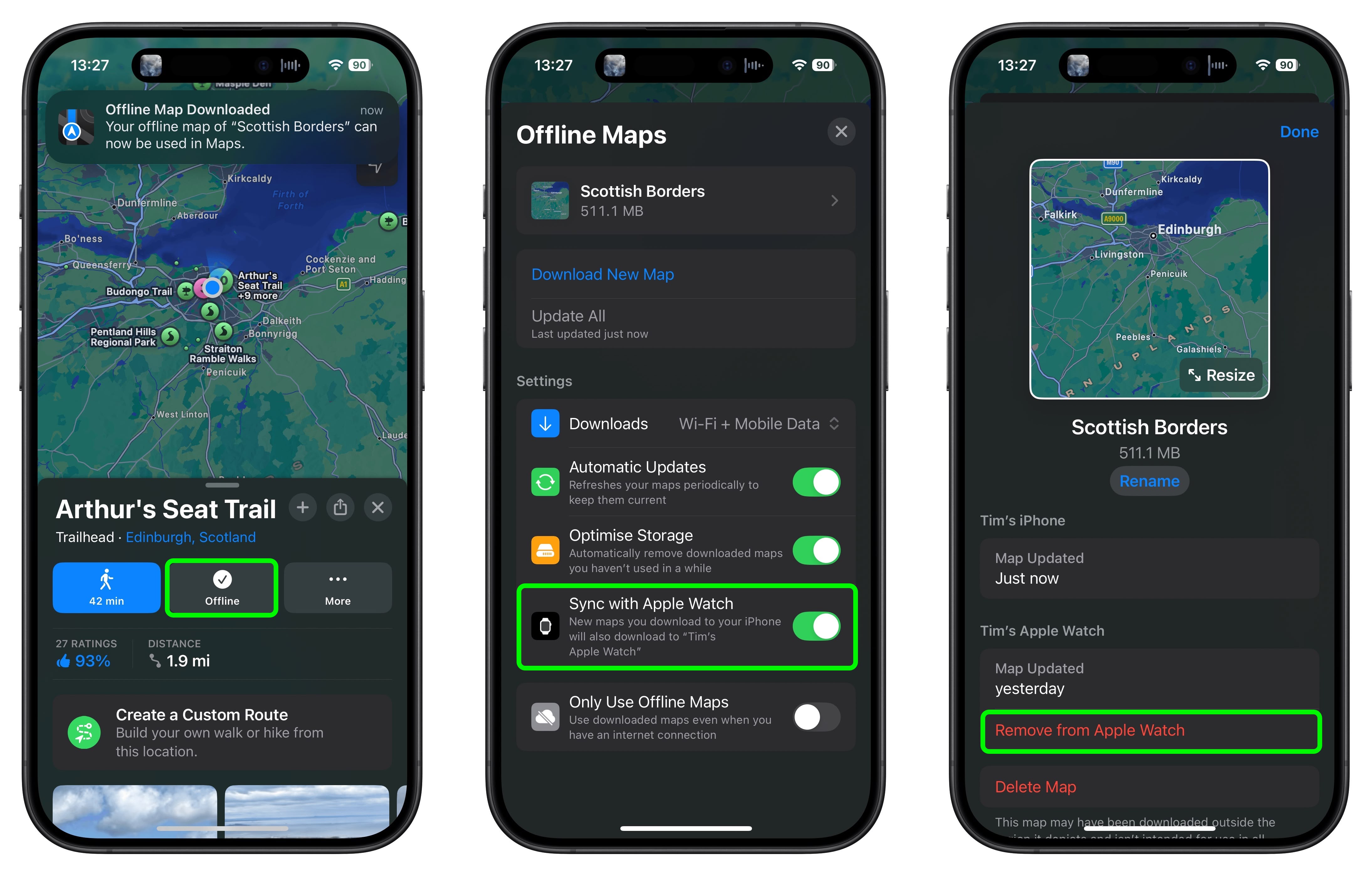
In iOS 18, the Maps app features detailed trail networks and hikes, including all 63 U.S. national parks. If you add a trail, hike, or custom route to your maps Library and download it to your iPhone for offline use, you can also opt to sync it to your Apple Watch, where you'll get turn-by-turn directions.
6. Action Button Quick Menu
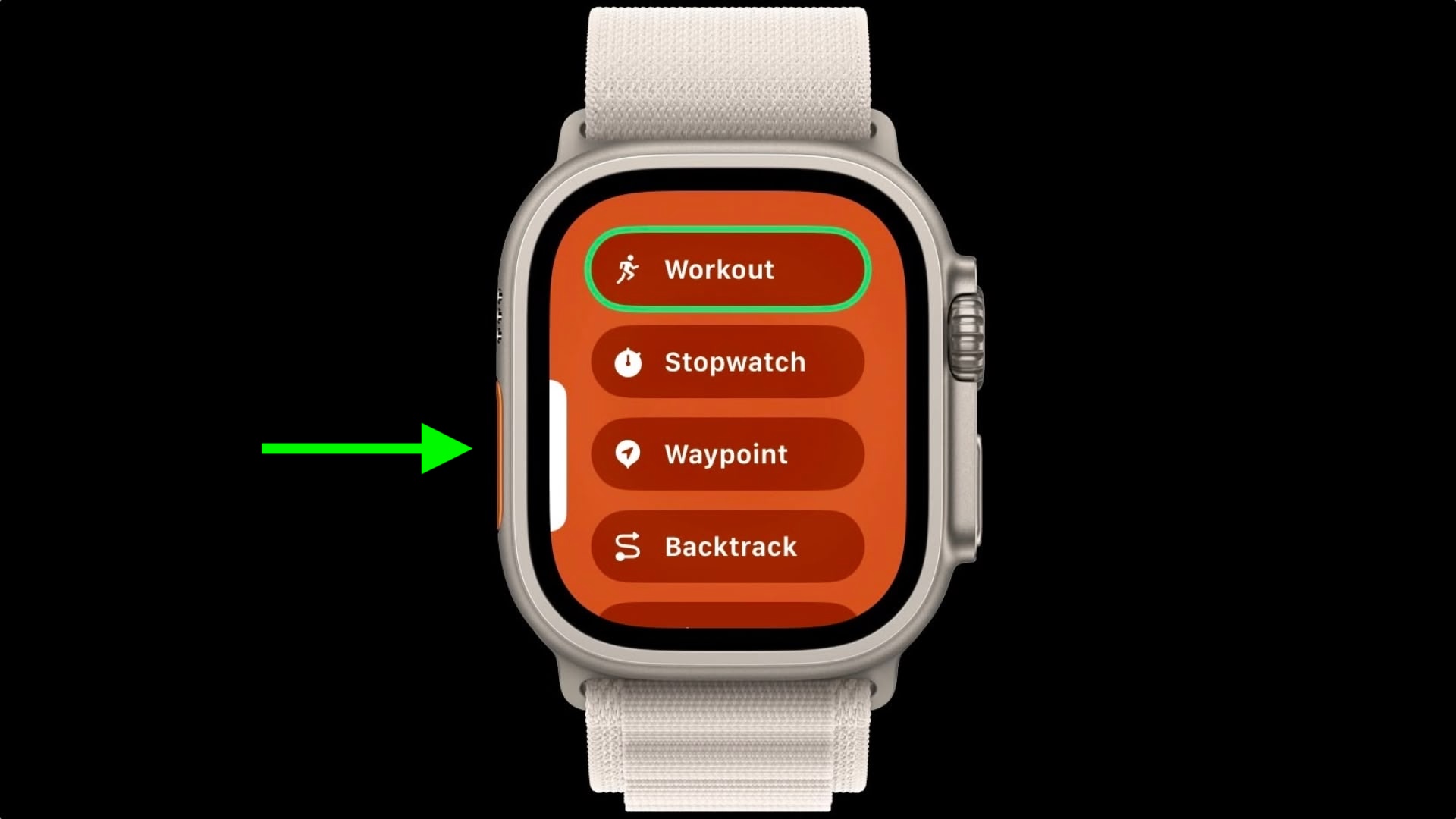
In Settings, you can assign various functions to the Action button, but in watchOS 11 you can also do this just by long pressing the Action button.
This will bring up a menu that includes Workout, Stopwatch, Waypoint, Backtrack, Dive, Flashlight, Shortcut, Voice Memo, Translate, Accessibility, and Recognize Music. Selecting a function will automatically assign it to the button so that it works next time you press it.
7. Workout Effort
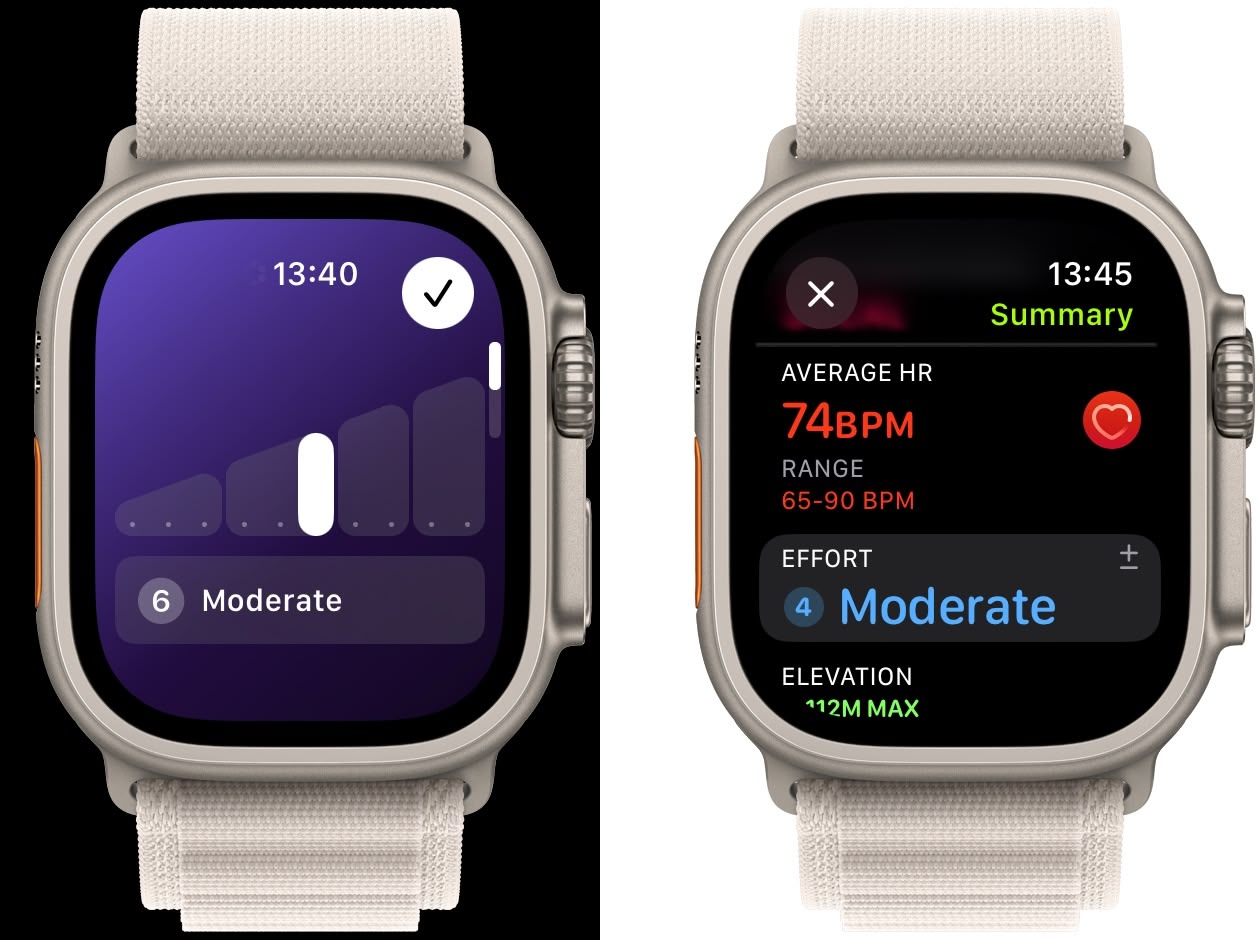
After completing most cardio-focused workouts in the Workout app, you'll receive a prompt to rate your effort or edit your estimated effort, indicating how hard you exercised. Your pace, elevation, heart rate, and personal data like age, height, and weight are factored into each rating. The effort metric is used to calculate your training load over time (see below). If you don't want to rate your effort, turn off the Effort Reminder switch, which can be found in Settings ➝ Workout.
8. Training Load
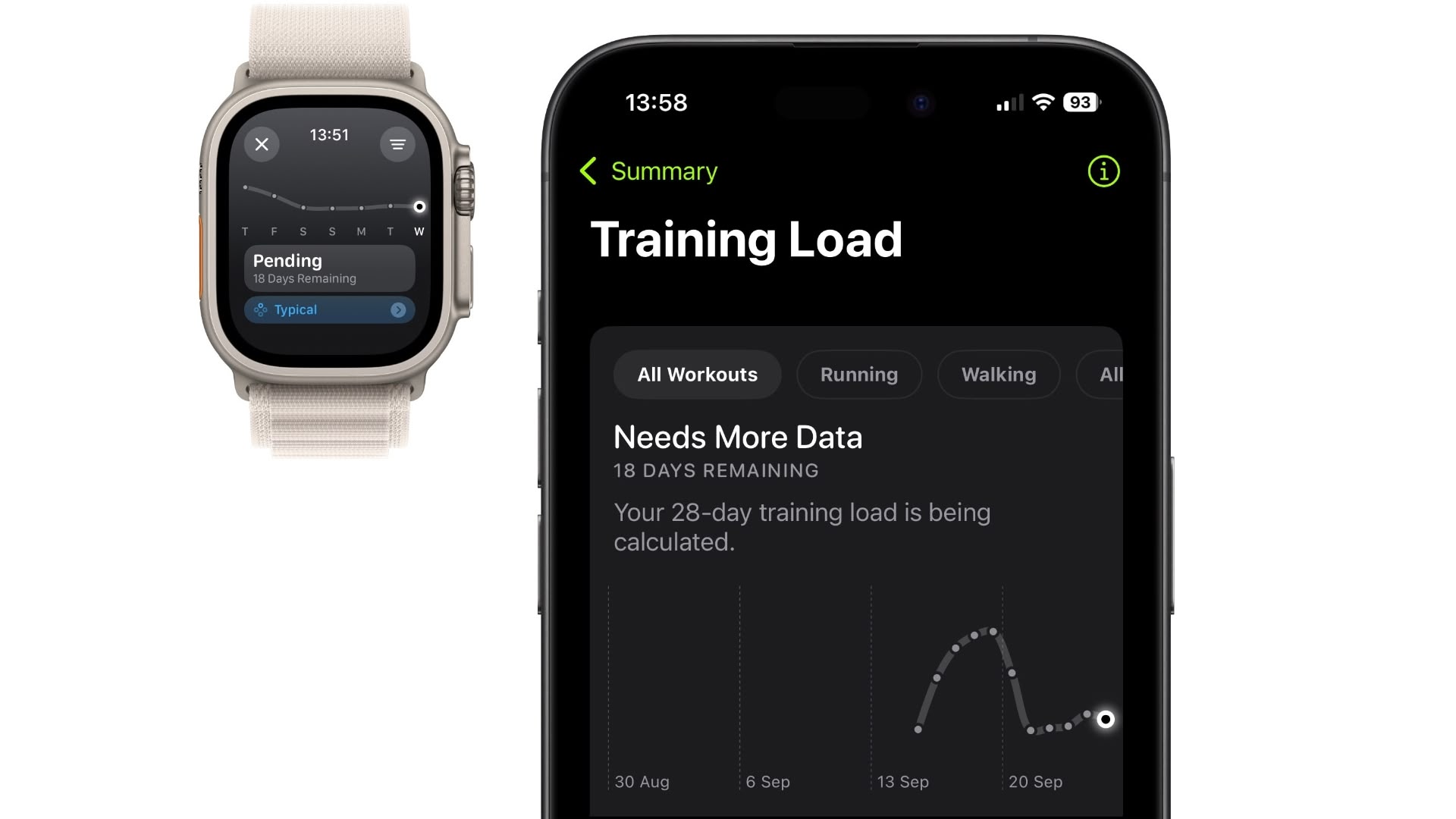
The new Training load feature compares the intensity (calculated by the effort metric) and duration of your workouts over the last seven days to what you've done over the previous 28 days. It then classifies your current training load on a scale from well below to well above — to help you understand the relative strain on your body and decide if it's sustainable.
Training load is also matched with your overnight Vitals readings (see feature number 19) to give you a better idea of whether you're under-training or overdoing it. You can review your training load in the Activity app.
9. Music Recognition
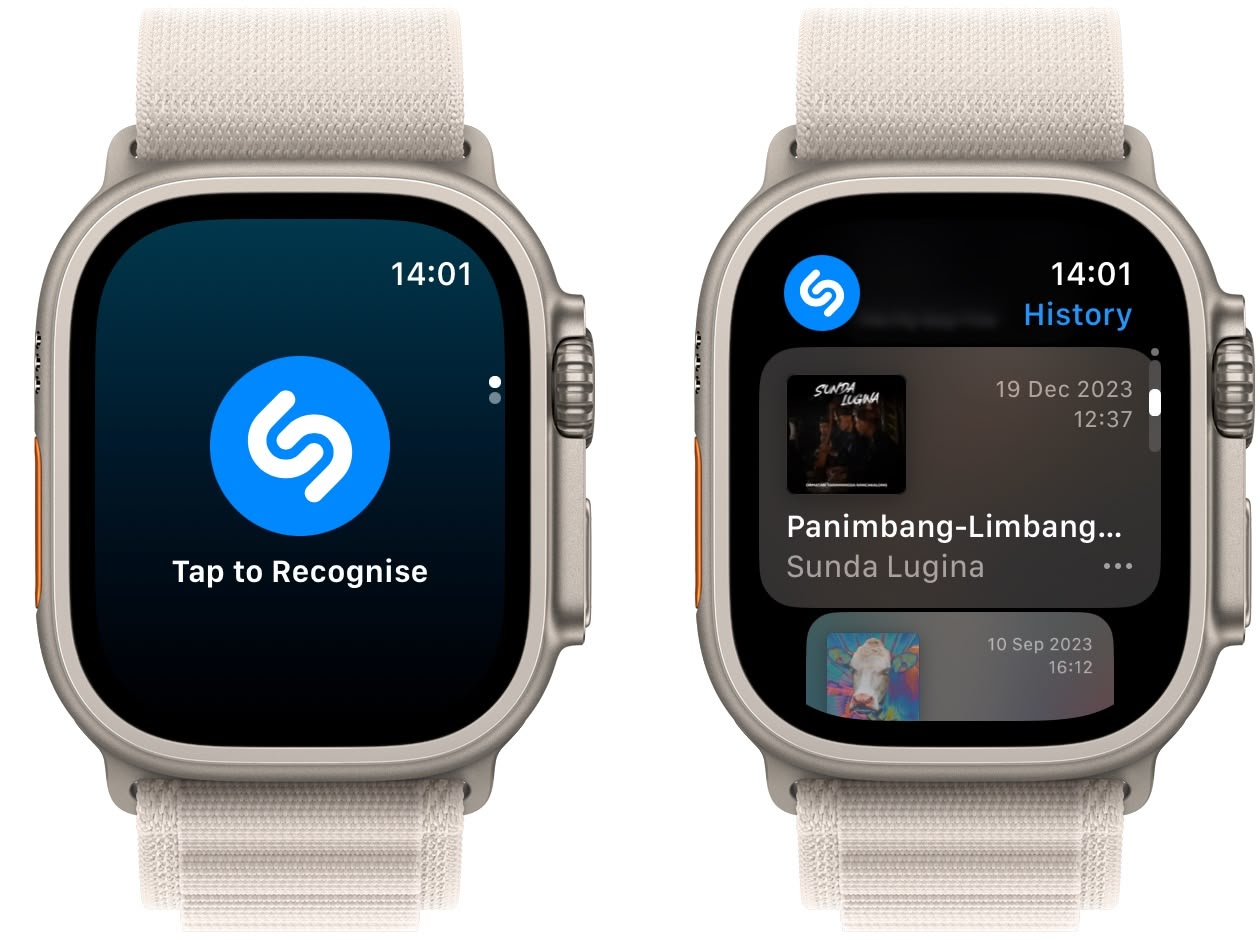
Shazam now comes pre-installed in watchOS 11 under the moniker "Music Recognition," where you can identify songs playing in the environment and access previously recognized songs, which are synced across your iPhone. There's also an option to enable Music Detection in the Smart Stack, which will make Music Recognition a suggested widget when music is playing in your vicinity.
10. Tides App
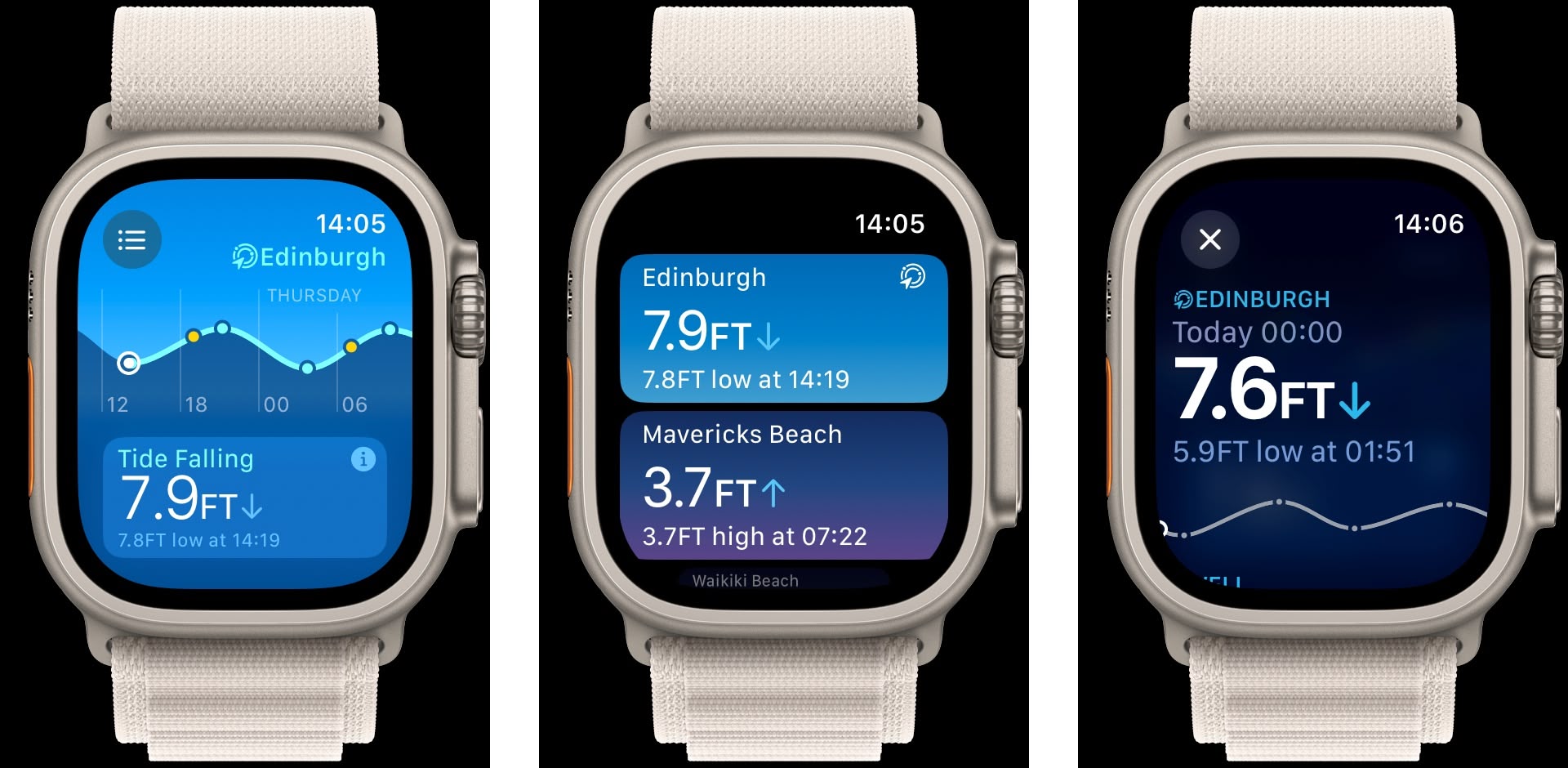
The new Tides app lets you check the condition of over 115,000 beaches all over the world for the next seven days. Slide your finger along the tide gauge to flow forward into the future. You can check rising, falling, high, and low tides, as well as weather, wind speed and direction, sunrise, sunset, swell height, and intervals between swells. There's an option to open the tide location in Maps and Weather, as well as a Tides widget that you can add to the Smart Stack.
11. Exit Sleep Mode Faster

In previous versions of watchOS, you had to long press the Digital Crown for around three seconds to exit sleep mode. This delay felt like an age in the middle of the night. Fortunately in watchOS 11, all you need to do is press the Digital Crown and your regular watch face will be displayed immediately.
12. Add Missing Workout Minutes
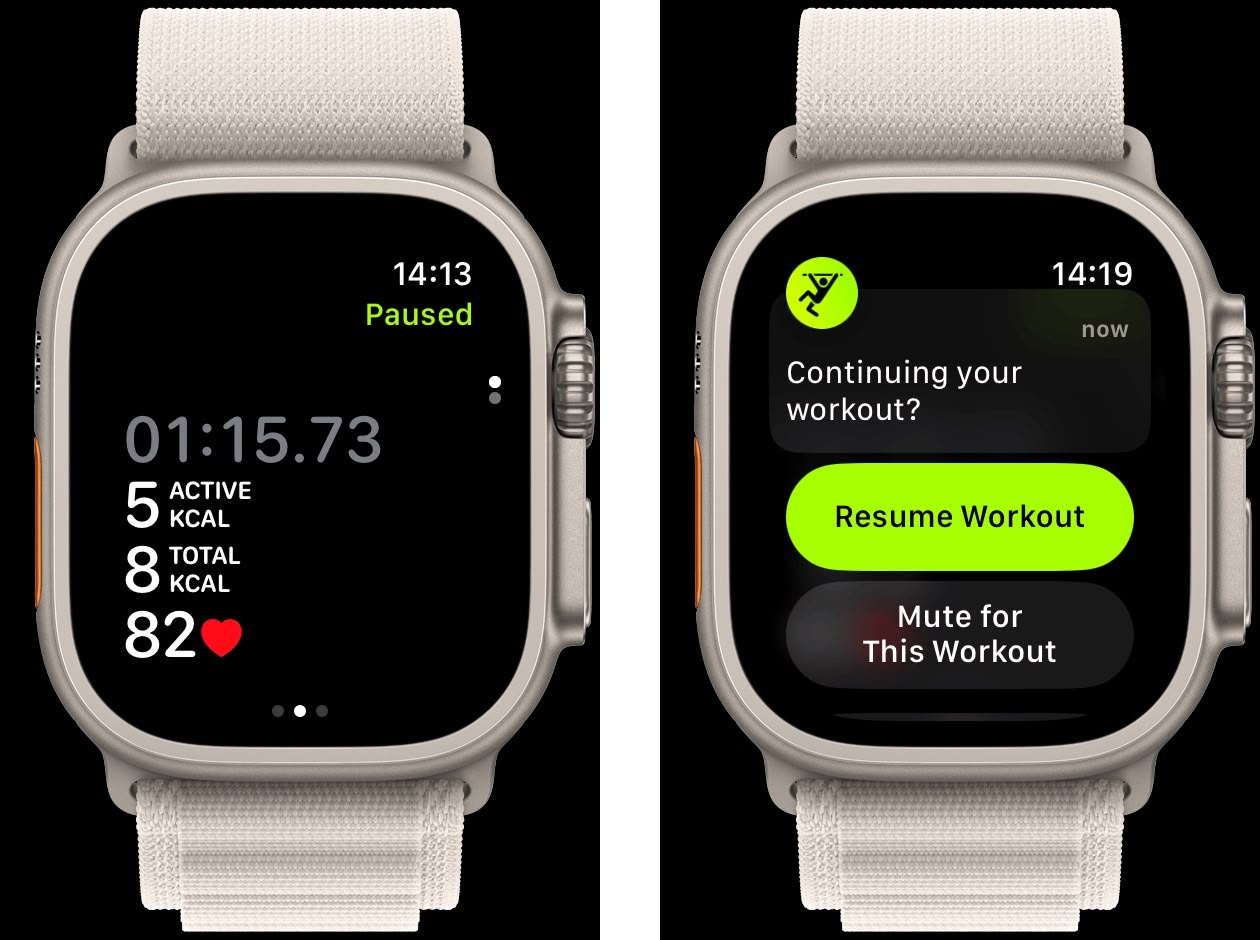
If you pause a workout and then continue working out but forget to resume on your watch, the Workout app will now ask you if you want to resume – and will even offer to add on the minutes that you missed.
13. Custom Pool Swim Workouts
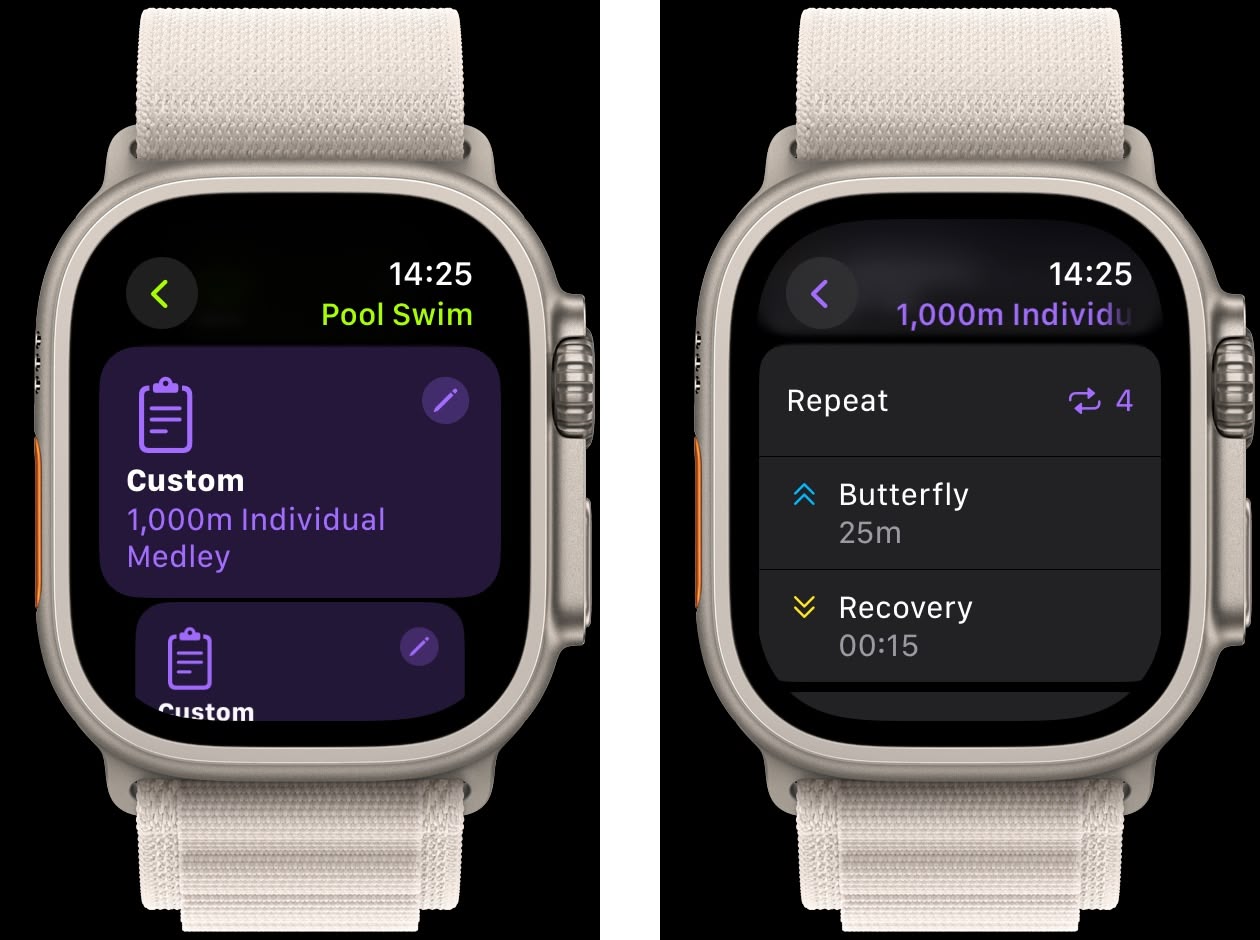
watchOS 11 includes new custom workouts for Pool swims. So now you can customize 100 yard individual medley, 800 meter freestyle, 1200 yard pyramid, 800 yard swim and kick, 800 yard time cycles, and 1200 yard speed work. Your Apple Watch will then guide you through timed intervals of work and recovery in the pool, with haptics to let you know when it’s time to move to the next interval.
Additionally, a new Up Next workout view for all types of Custom Workouts can show what remains in the current interval and provide a snapshot of the upcoming interval. Thanks to enhancements in GPS positioning, the Workout app also offers even more workout types that can track distance. These include Soccer, American Football, Australian Football, Outdoor Hockey, Lacrosse, Downhill Skiing, Cross Country Skiing, Snowboarding, Golf, Outdoor Rowing, and more. You will also see your route maps for more workouts than before.
14. Change Activity Goals
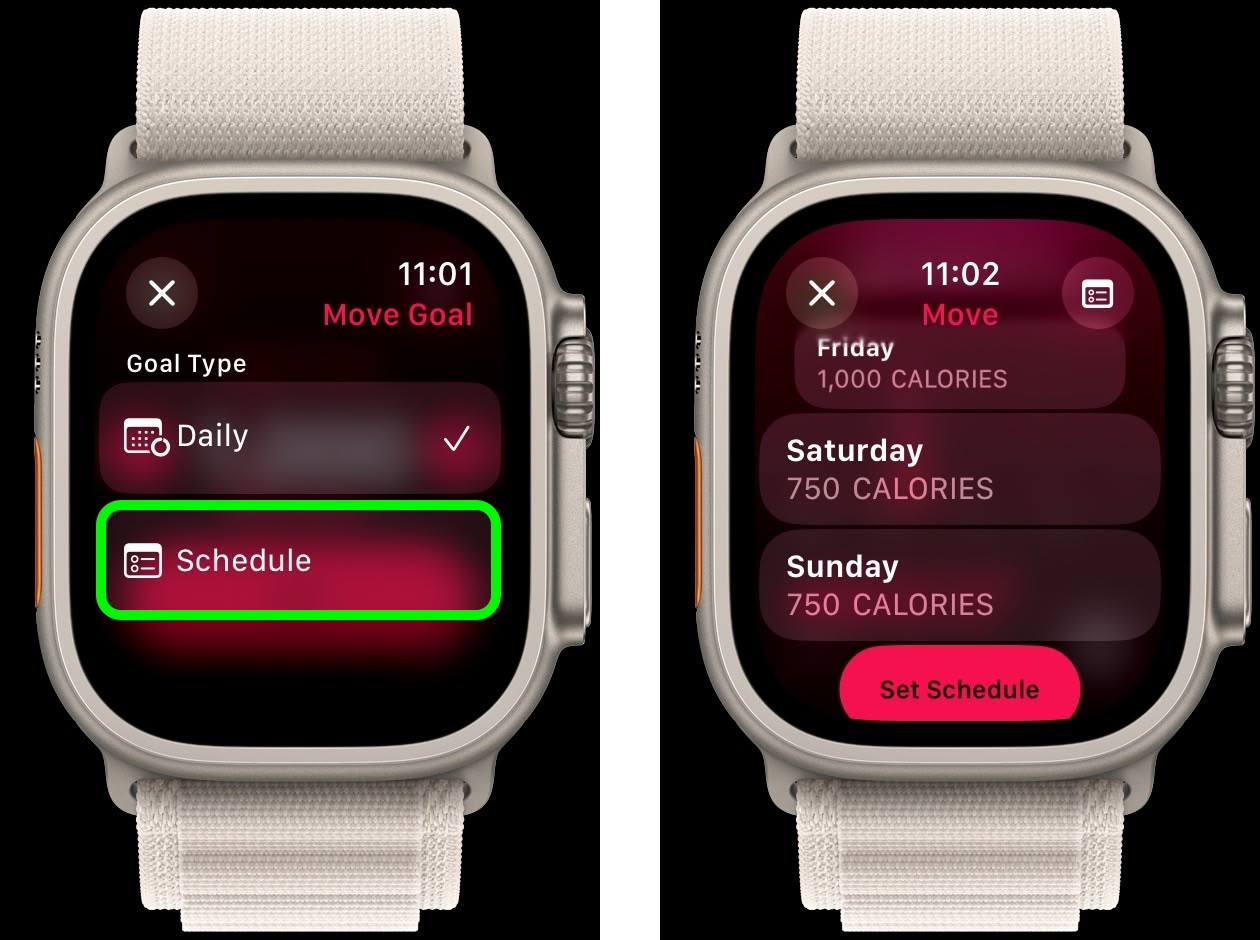
The Activity app for Apple Watch now lets you schedule custom activity goals for different days of the week. If you tap the +/- button when viewing your Move, Exercise, or Stand goals in the app, a new Change Goals option lets you schedule goals for individual days of the week, or just for today.
This means you can, for example, set custom workout goals from Monday to Friday, with lower goals during the weekend. This schedule can also be managed through the Fitness app in iOS 18. The Move, Exercise, and Stand activity summaries include the same +/- button that lets you adjust the goal for just today, or adjust your schedule for each day of the week.
15. Pin Timers
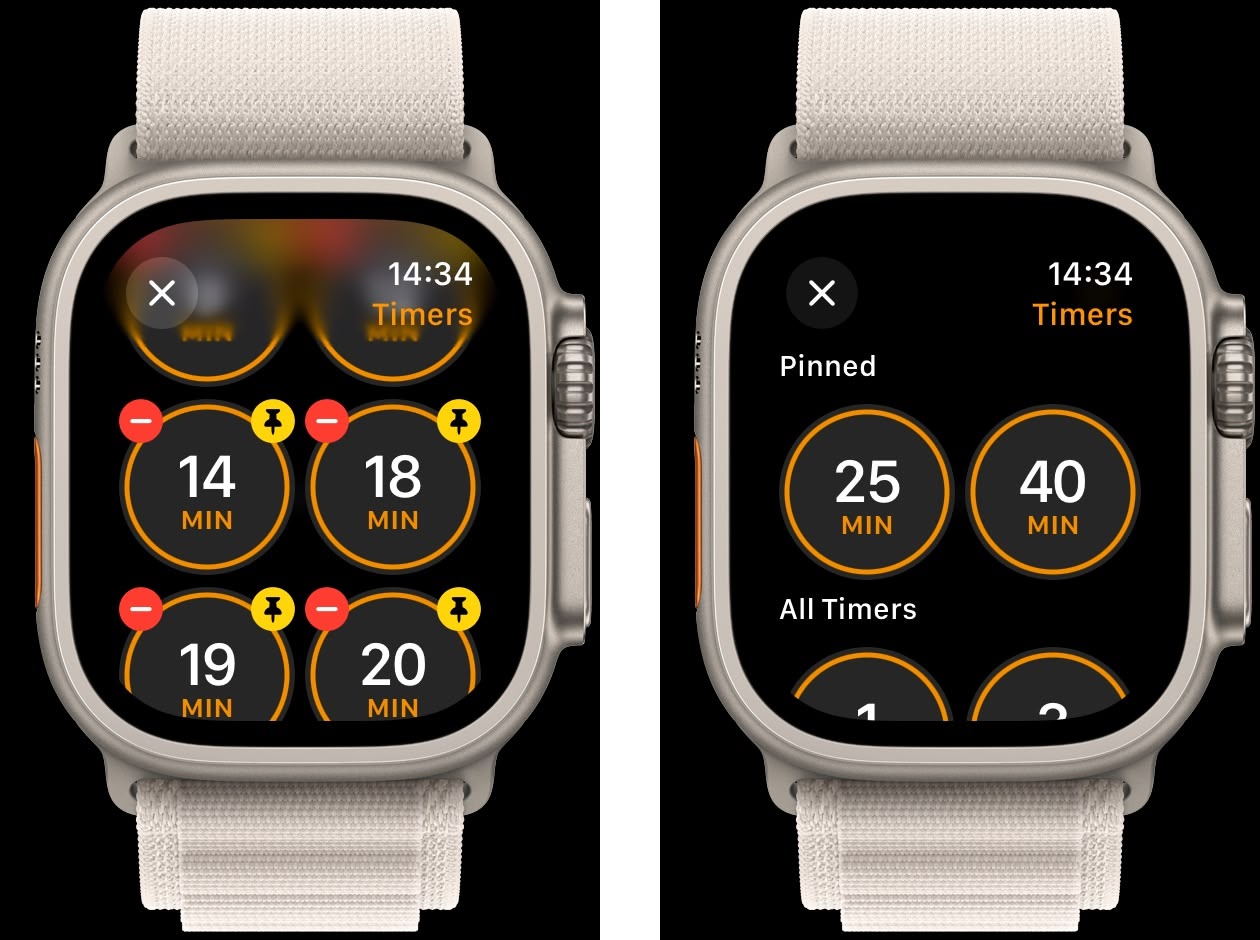
The Timers app now lets you pin timers that you use regularly to the top of the app interface. Simply scroll down to the bottom of the timers, tap Edit, and then tap the pin icon on any timer to pin it to the top.
16. New Double Tap Actions

The Double Tap feature can now be used to scroll through navigable content in any Apple app, including the Weather and Messages. You can even use a double tap to dismiss a timer that has ended. Apple has also opened up Double Tap to developers with a new API, so expect to see third-party support coming soon.
17. Customize Fitness Summary
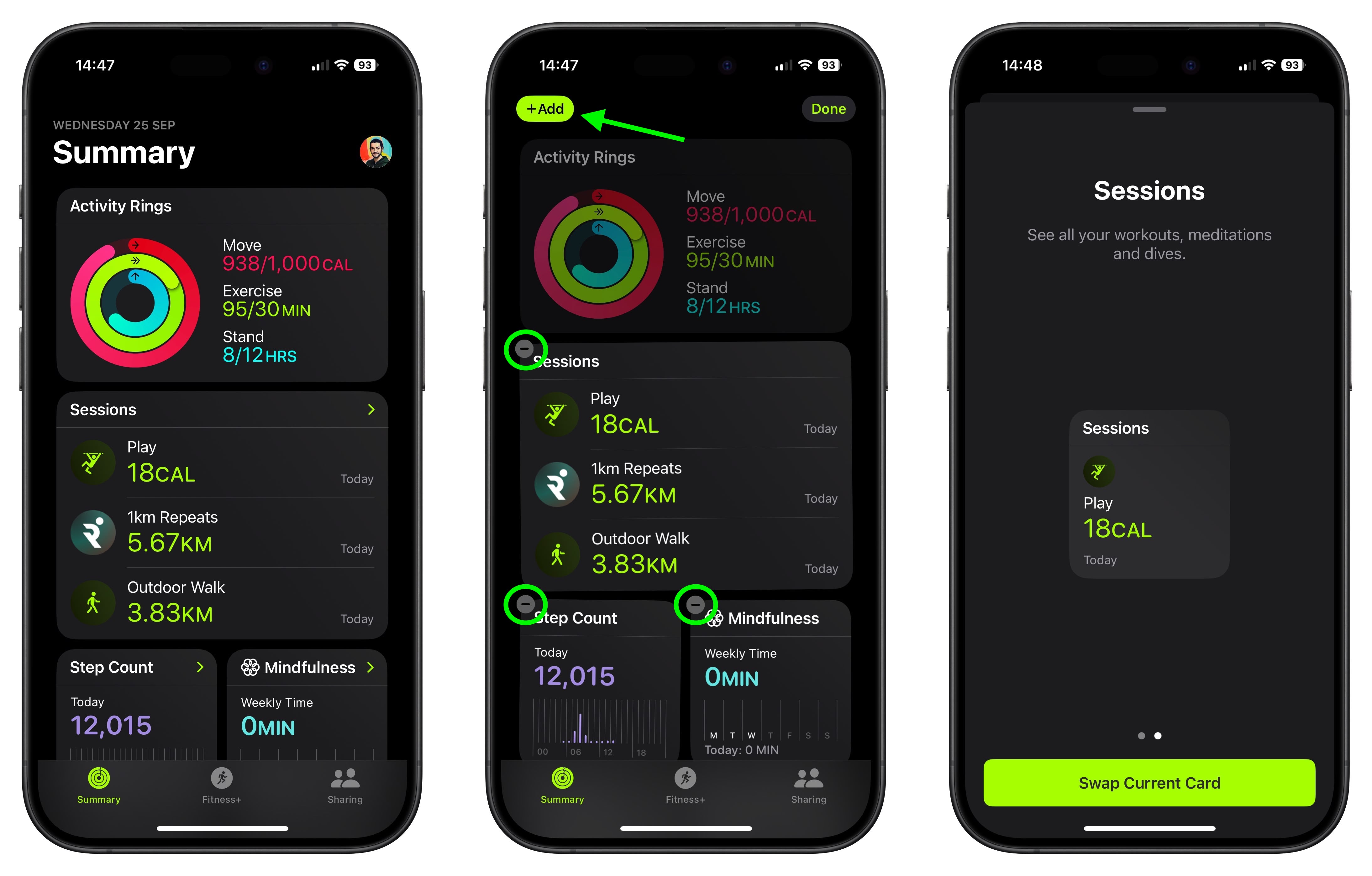
In the Fitness app on iOS 18, if you tap and hold any card (excluding Activity Rings) in the redesigned Summary view, an Edit option will appear. Tap that, and jiggle mode will be enabled. This allows you to choose from a selection of available sizes and data presentation types for the tapped card – similar to how widgets work on the Home Screen.
You can also arrange the cards under Activity Rings in the way that best suits you, as well as add cards using the Add button. The same customization screen can be accessed via the Edit Summary option at the bottom of the interface, where you will also find a See All Categories option to directly access the data you want.
18. New Widgets
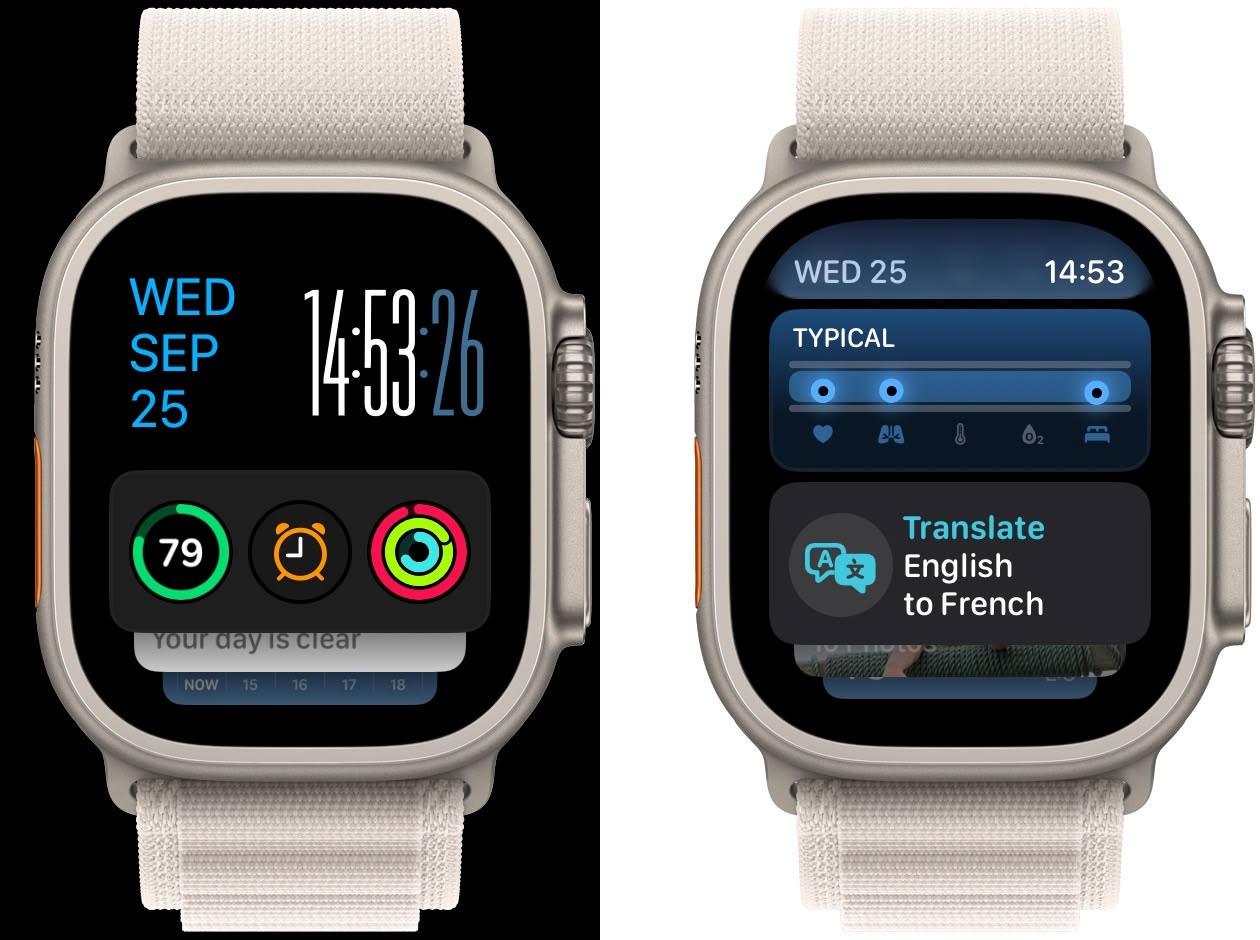
watchOS 11 brings several new intelligent widgets to the Smart Stack, including Vitals, Tides, Music Recognition, Check In, Translate, and Photos.
19. Vitals
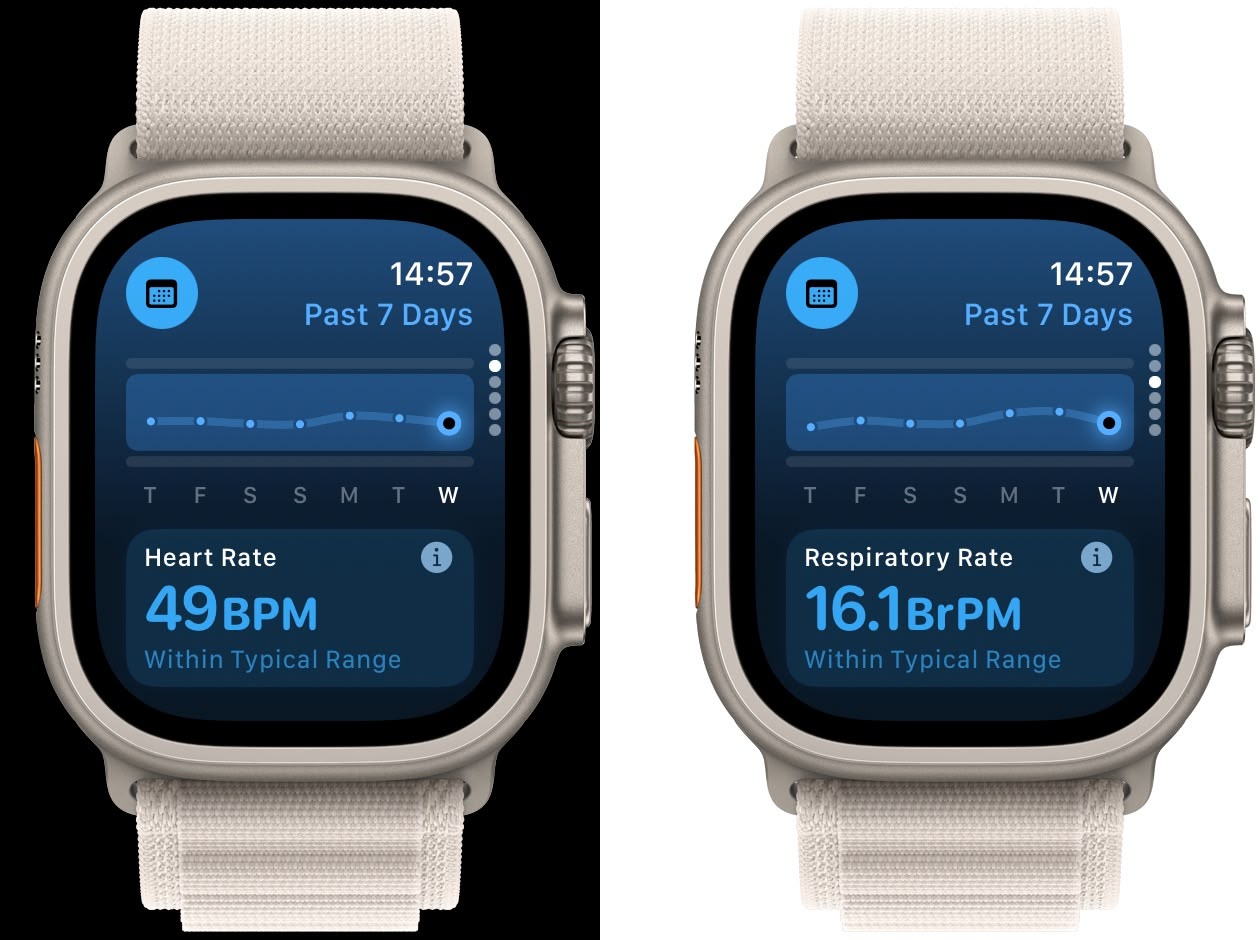
Apple has enhanced the sleep tracking capabilities of Apple Watch with the introduction of the Vitals app. The app displays crucial overnight health data including heart rate, respiratory rate, wrist temperature, blood oxygen levels (where available), and sleep duration. One of the app's key features is its ability to establish personalized typical ranges for each health metric collected during sleep, allowing you to quickly assess how your current metrics compare to your usual patterns.
The app sends notifications if multiple metrics fall outside your typical range. These alerts are accompanied by contextual information, highlighting potential factors that might influence these readings, such as medications, changes in elevation, alcohol consumption, or illness.
20. Translate Phrases
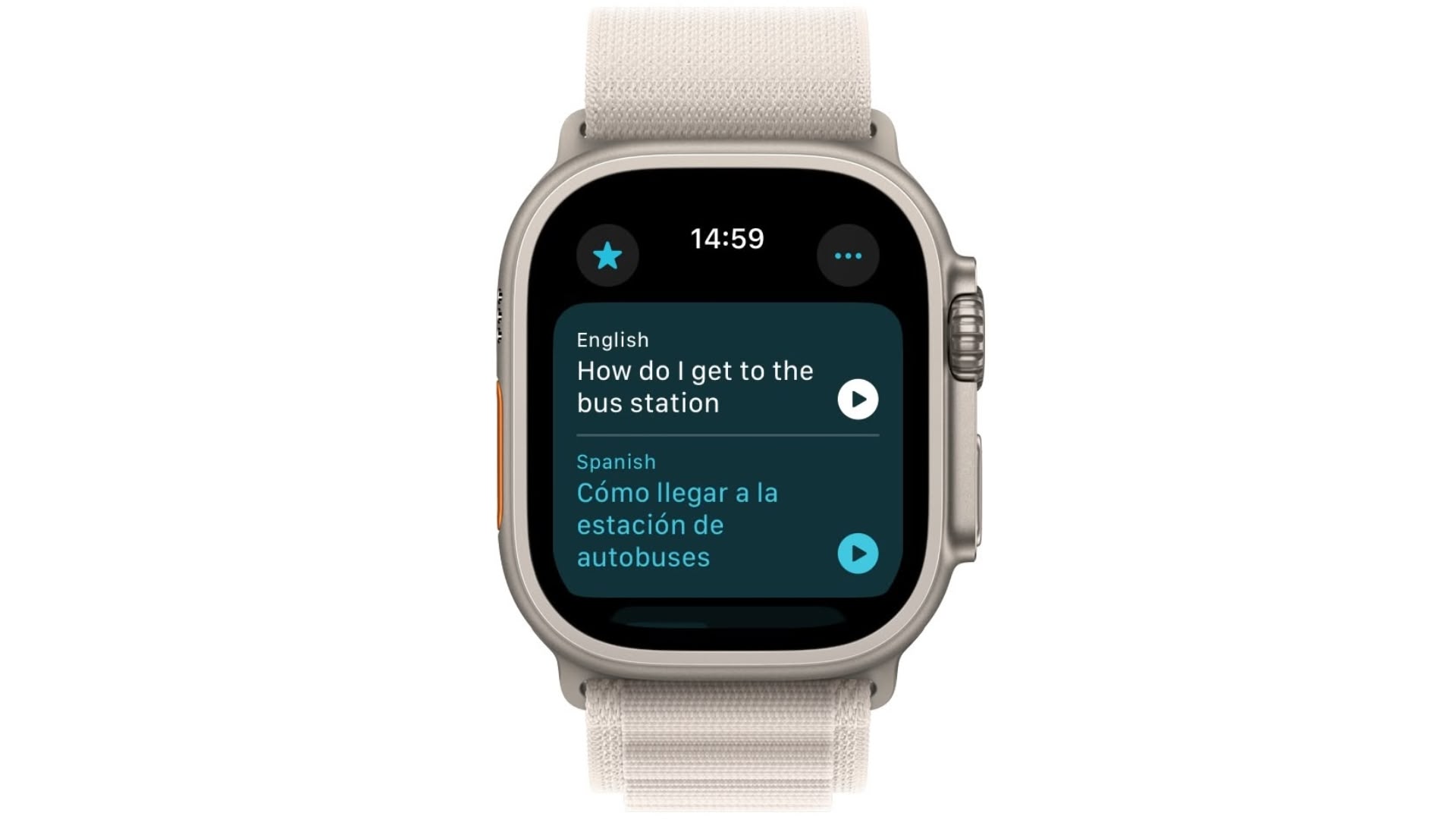
Thanks to the Translate app in watchOS 11, you can now see a translation on your wrist by typing or dictating a phrase. You can play the translation out loud and even slow it down. And you can use the Translate app on your watch without your iPhone when you have a Wi-Fi or cellular connection, or by downloading a language for offline use. According to Apple, the Translate widget will also automatically surface in your Smart Stack if you're traveling in a location where a different language is spoken.
21. Redesigned Now Playing View
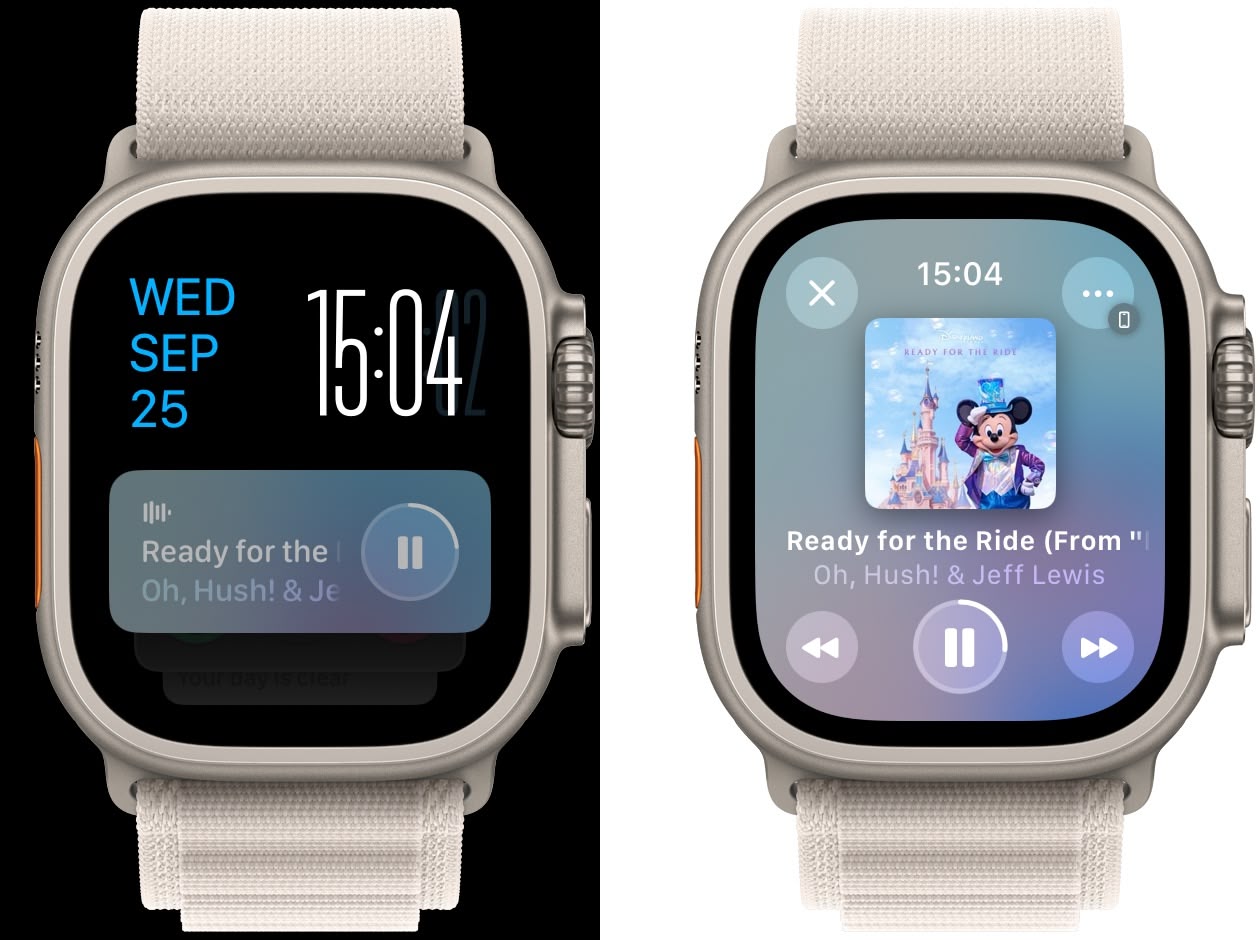
In previous versions of watchOS, the Now Playing View would take up the whole screen, preventing you from quickly checking your watch face. In watchOS 11, it's been moved to the top of the Smart Stack, which is accessed with a scroll of the Digital Crown, keeping the time and your complications front and center. To revert to the fullscreen media playback controls, simply tap the widget.
22. Play Audio Through Apple Watch Speaker
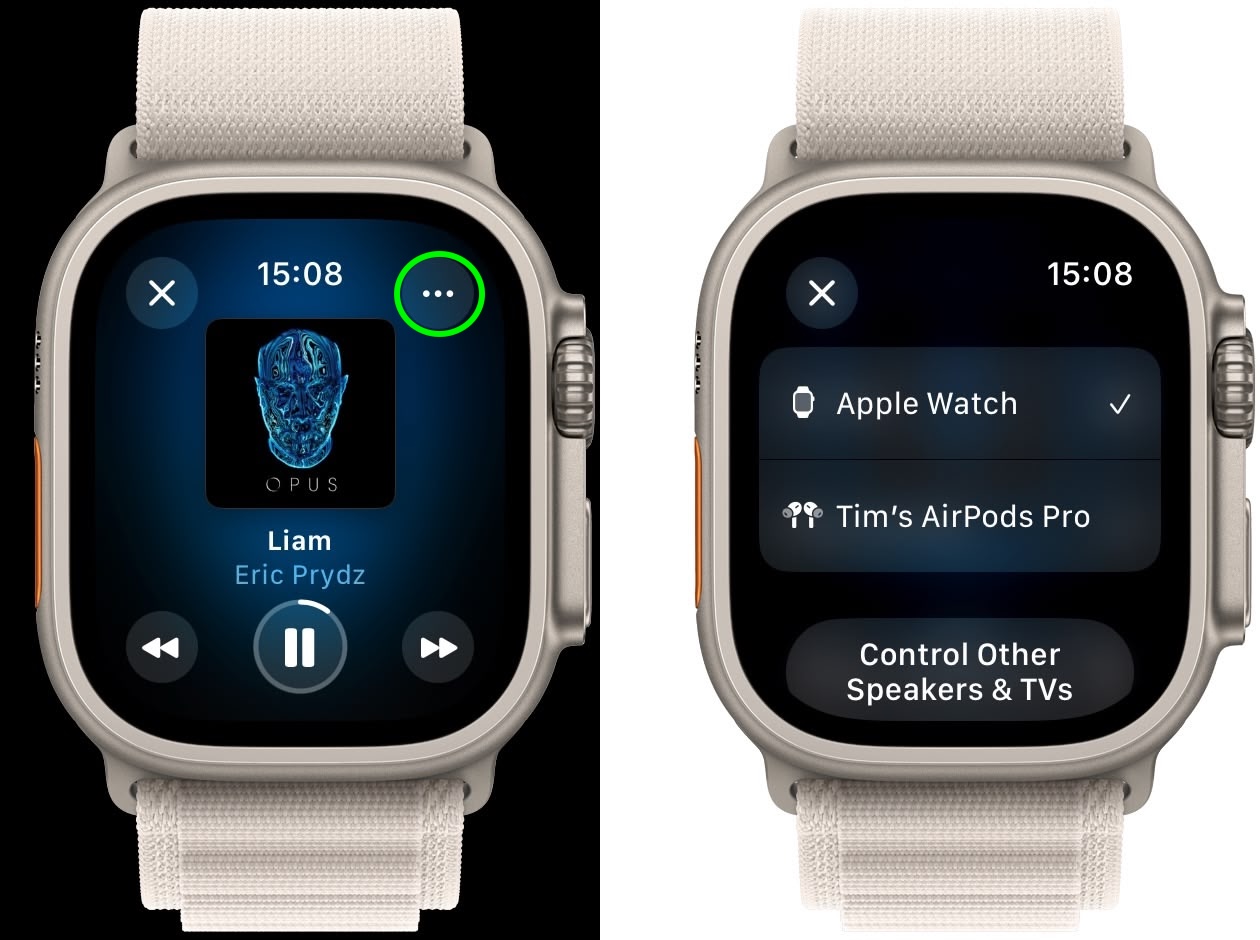
If you have an Apple Watch Series 10 or an Apple Watch Ultra 2, you can now choose your watch's speakers through which to play audio. If you have music or podcasts downloaded to your watch, even if you don't have AirPods or your iPhone, you can still listen to them from your wrist. To switch playback from iPhone to Apple Watch, in the audio output menu (accessed via the top-right icon in the Now Playing screen), simply tap Control Other Speakers & TVs, then tap Apple Watch.
23. New Modular Ultra Bezel

The Modular Ultra watch face has picked up a new bezel option that displays your training load and vitals readings. Vitals must collect data for seven sleeps before displaying anything (you need sleep mode on for it to collect the full set of data). Training load is based on the effort of your workouts over the last four weeks.
24. Change Alert Tones
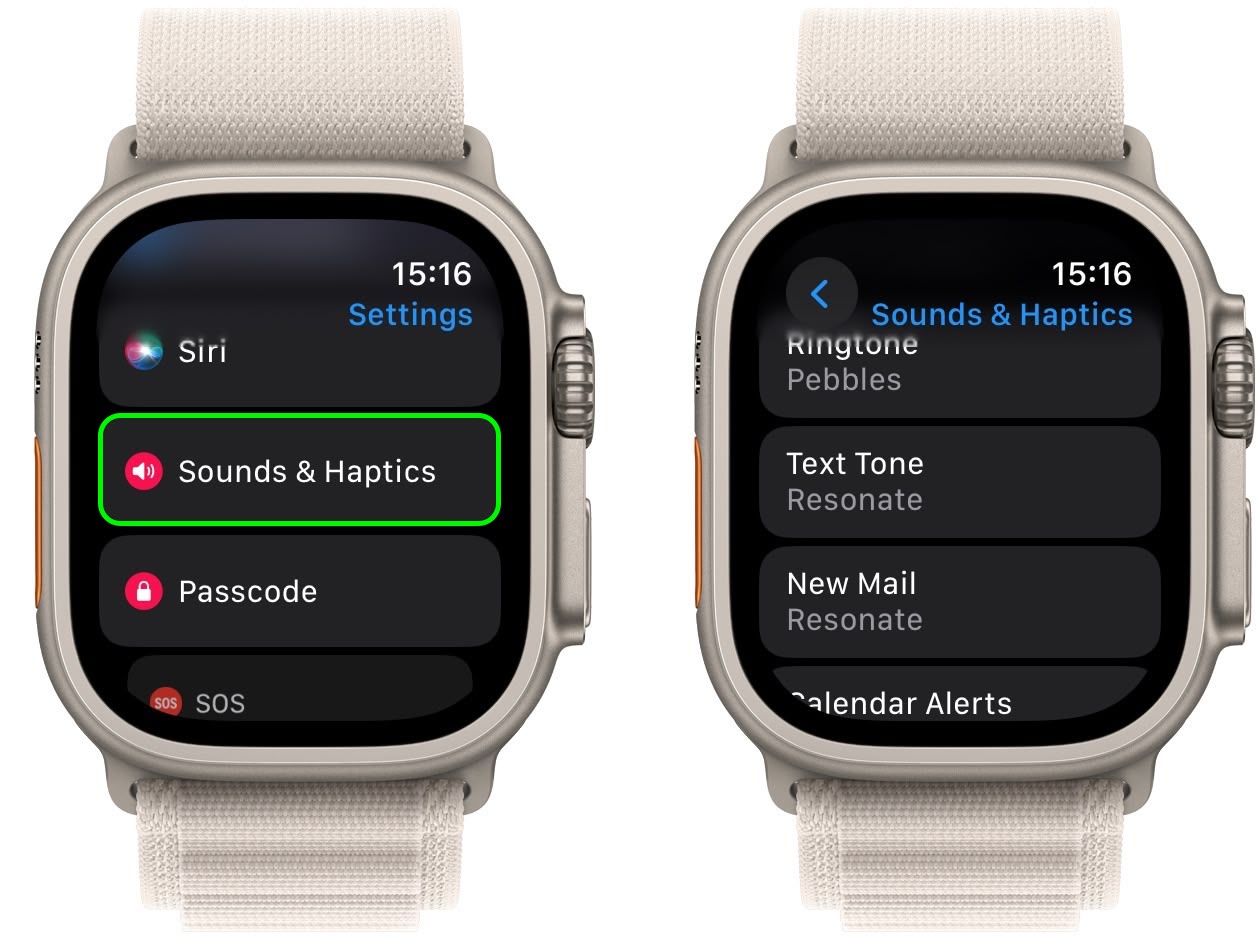
In Settings ➝ Sounds & Haptics, you'll notice new options to choose the Ringtone and Text Tone that your Apple Watch emits, as well as the ability to customize individual alerts for new Mail, Calendar, Reminders, and Default.
25. Live Activities in Smart Stack
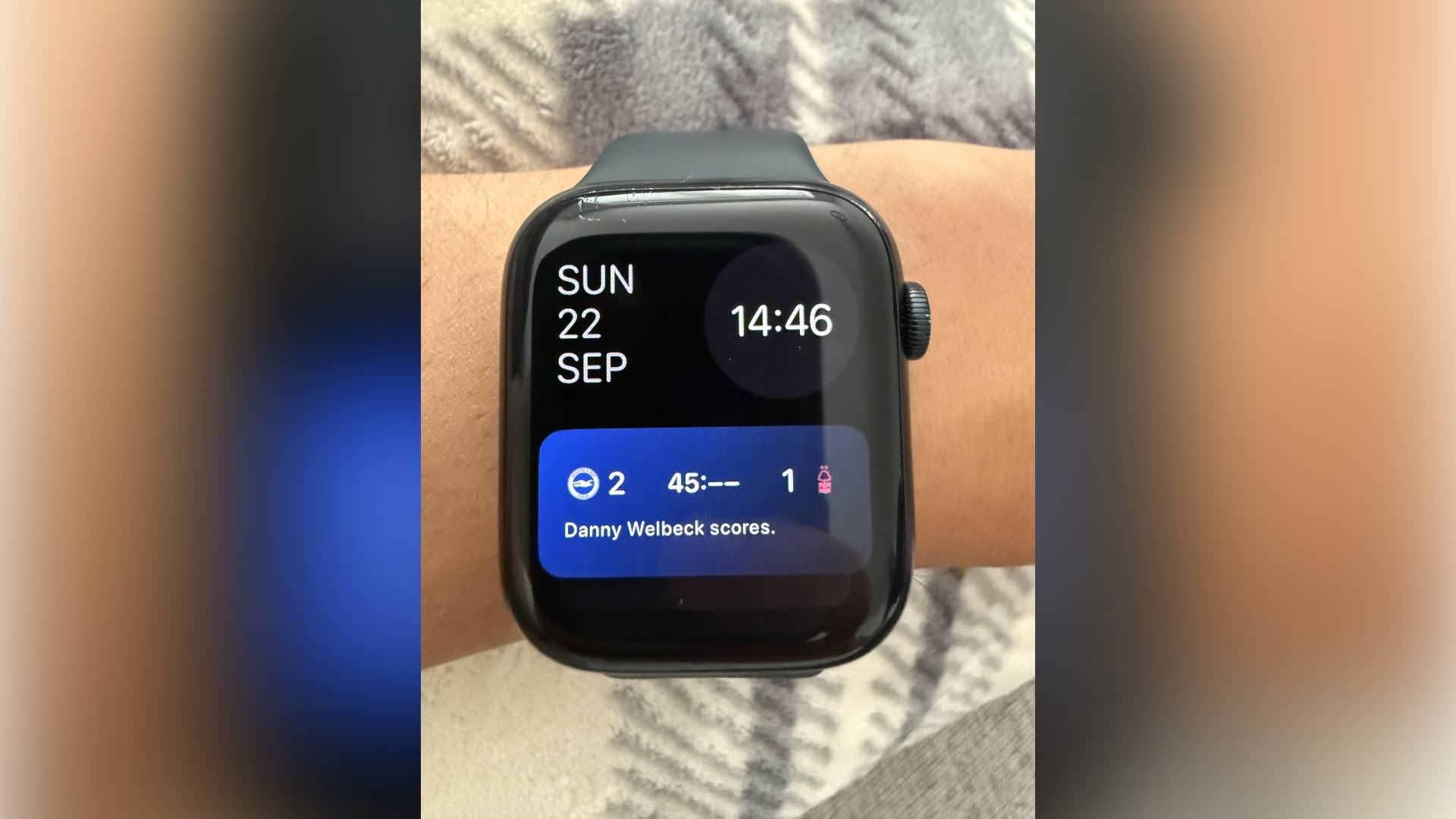
Image credit: Wongdraryl
Last but not least, watchOS 11 brings Live Activities support to Apple Watch. So if you have an ongoing Live Activity on your iPhone, it will also conveniently appear at the top of your Smart Stack, allowing you to keep tabs on how the activity is progressing right from your wrist.
Related Forum: Apple Watch
This article, "25 New Features You May Have Missed in watchOS 11" first appeared on MacRumors.com
Discuss this article in our forums








 English (US) ·
English (US) ·